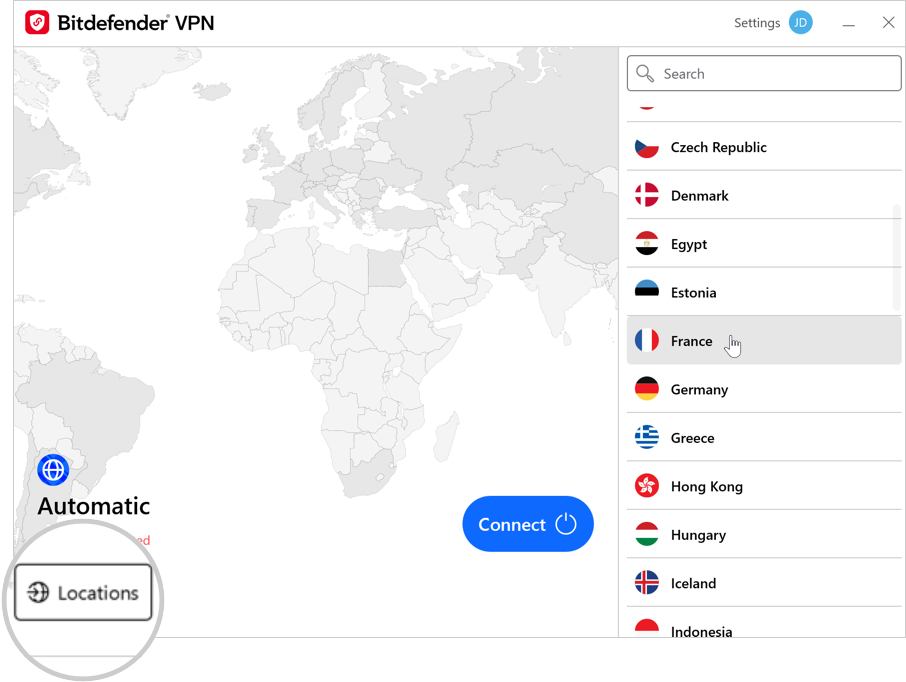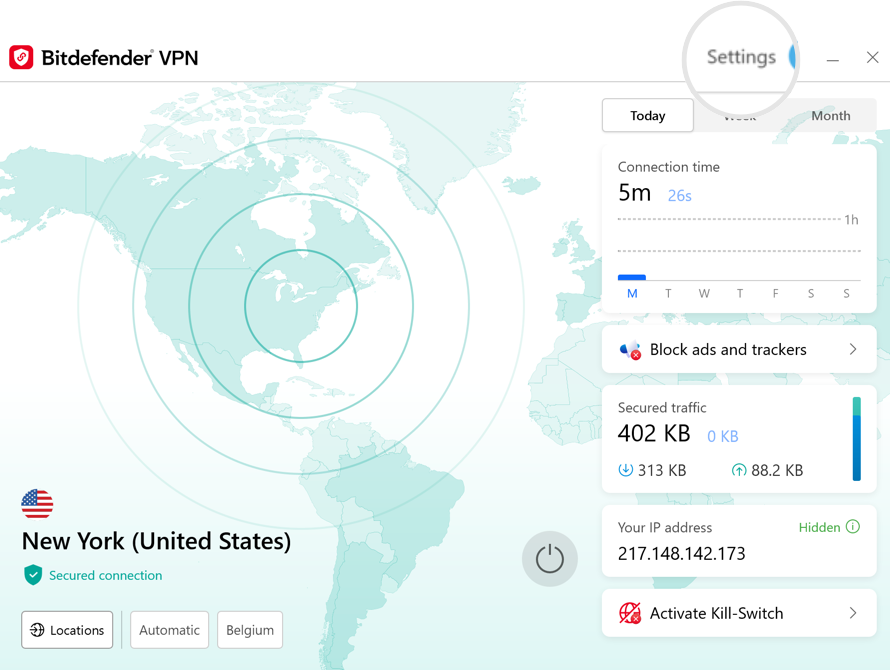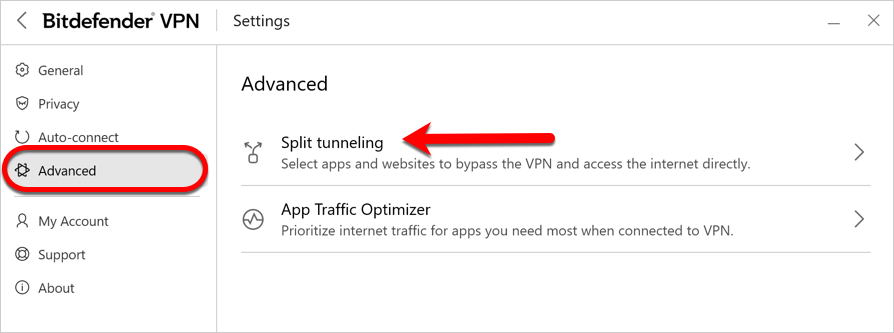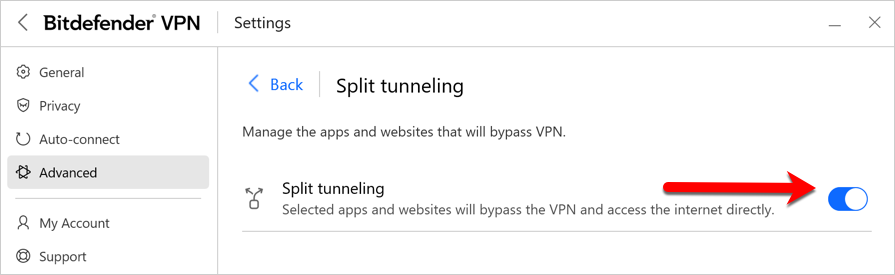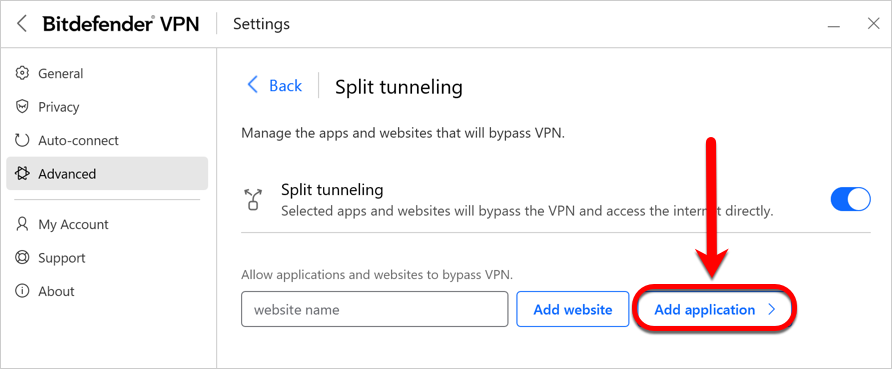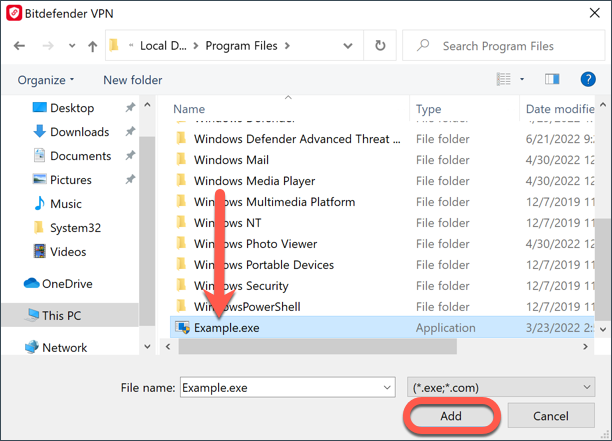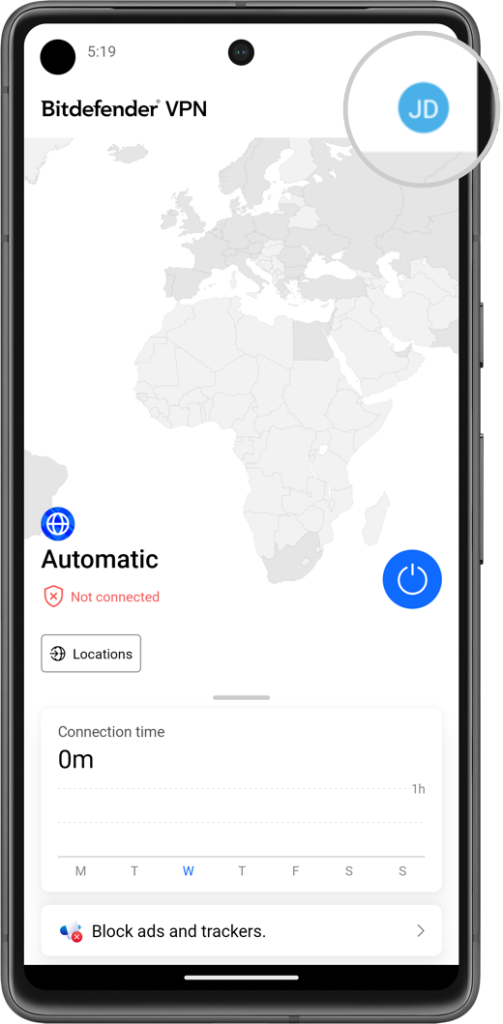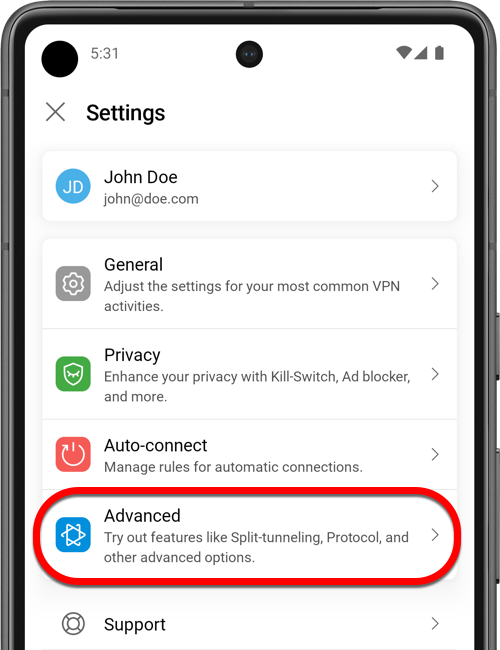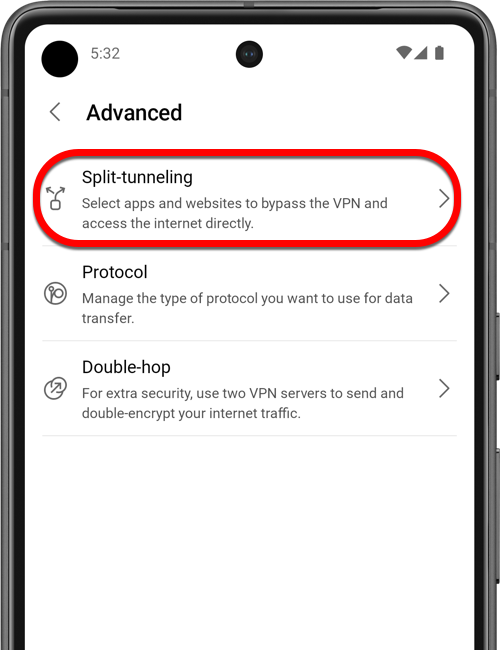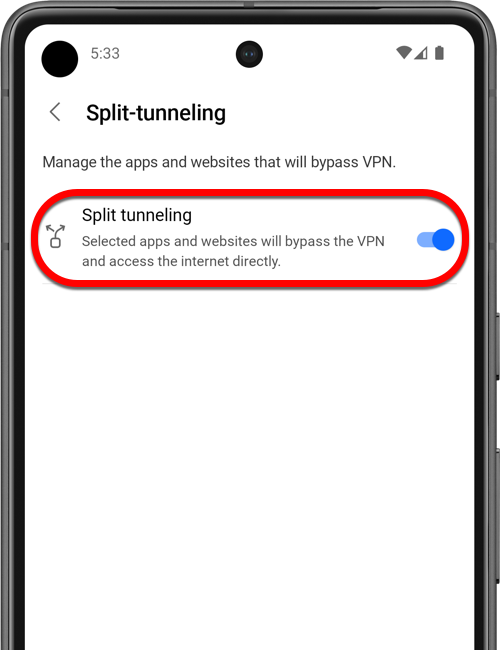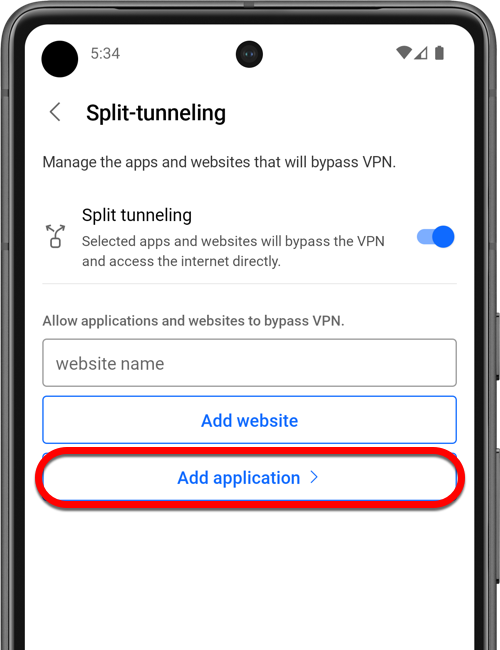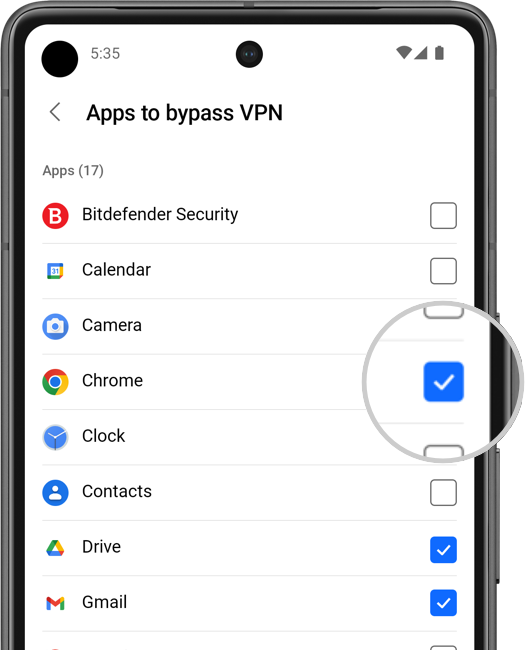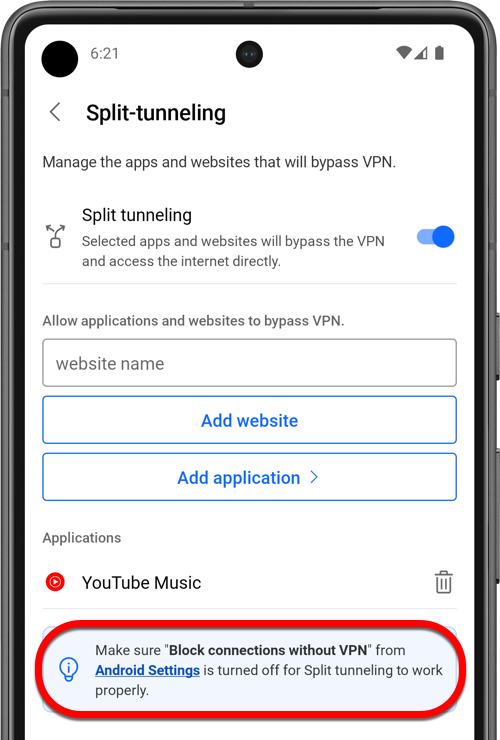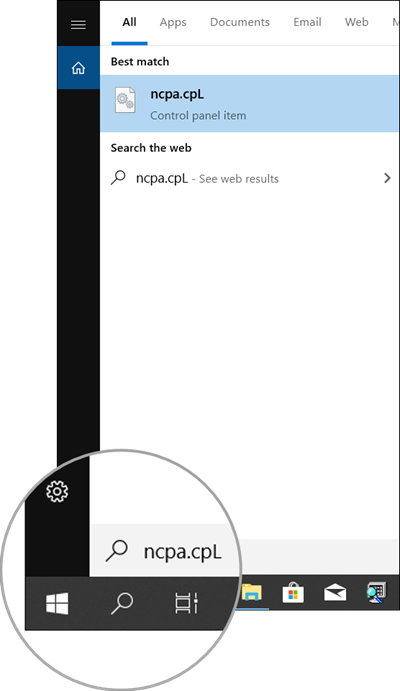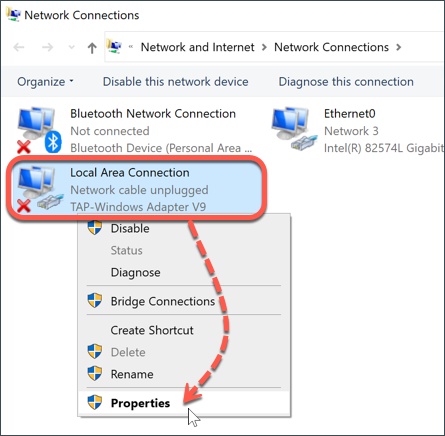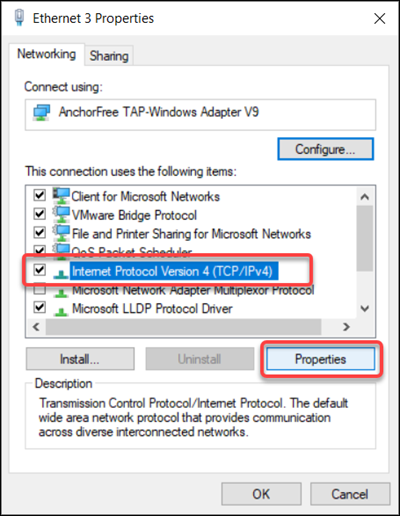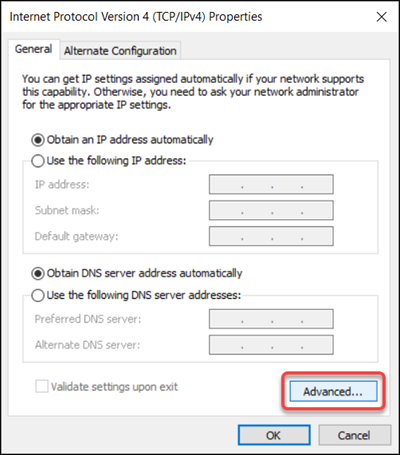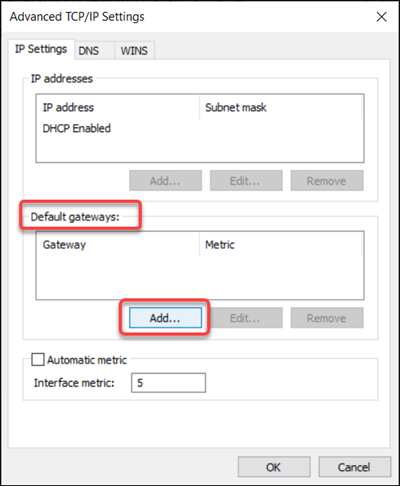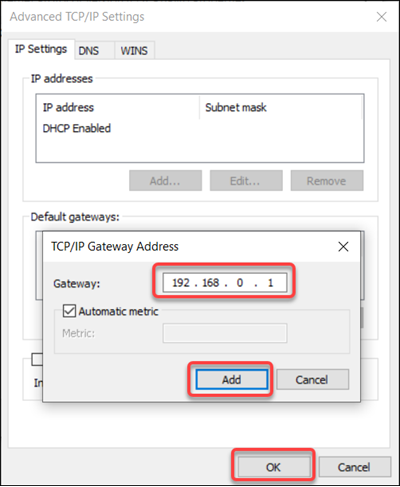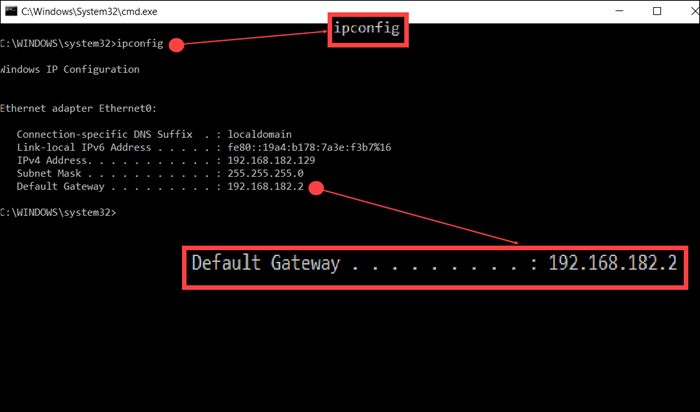Certos serviços têm mecanismos que bloqueiam o tráfego da VPN. Isso pode levar a problemas com aplicativos como serviços de streaming, jogos on-line e clientes de e-mail quando o Bitdefender VPN está ativado. Por exemplo, você pode perceber que um determinado aplicativo não consegue se conectar ou que o envio/recebimento de e-mails se torna impossível.
Para verificar se a VPN é a causa, você pode desativá-la temporariamente e tentar usar o aplicativo que não está funcionando corretamente (por exemplo, Outlook ou outro aplicativo de e-mail, Xbox, Steam, etc.). Se o aplicativo começar a funcionar normalmente depois que você desligar o Bitdefender VPN, siga as etapas de solução de problemas abaixo.
Passo 1 - Conecte-se a outro servidor Bitdefender VPN
Alguns serviços bloqueiam o tráfego das VPNs para limitar geograficamente o uso e o acesso ao seu conteúdo. O bloqueio geográfico é feito através da identificação de um endereço IP.
Portanto, se um aplicativo não funcionar com Bitdefender VPN, a primeira coisa que você deve fazer é mudar a localização do servidor a partir da lista de locais disponíveis. Comece pelo país em que você está. Se não houver um servidor em seu país ou se ele já estiver definido para seu país, escolha a região mais próxima. Por exemplo, se estiver em Mônaco, conecte-se à França.
Para se conectar a um servidor diferente:
- Pressione o botão Localizações na parte inferior da interface do Bitdefender VPN.
- Escolha um país na lista de servidores para se conectar ou digite o nome de um país na barra de pesquisa para restringir seus resultados.
Se o aplicativo não funcionar independentemente do servidor VPN, vá para o próximo passo.
Passo 2 - Use o Split Tunneling
Split Tunneling permite rotear o aplicativo que não funciona com a VPN Bitdefender fora do túnel VPN, para acessar a Internet diretamente. Selecione uma das seguintes opções para obter mais informações:
Usar o Split Tunneling no Windows
Usar o Split Tunneling no Android
As aplicações adicionadas à lista Split Tunneling devem agora funcionar com Bitdefender VPN. Para remover um aplicativo do Split Tunneling, clique no ícone da lixeira ao lado de seu nome.
Passo 3 - Altere seu servidor DNS padrão
Se o aplicativo ainda não funcionar ou se conectar via VPN, considere a possibilidade de alterar as configurações do DNS em seu dispositivo. O DNS (Domain Name System) funciona como uma lista telefônica para dispositivos habilitados para Internet: ele permite acessar websites e outros serviços on-line utilizando nomes de domínio em vez de endereços IP. A maioria dos usuários depende de servidores DNS fornecidos por ISP. Embora isto não seja inerentemente errado, seu ISP (Internet Service Provider) ou administrador de rede pode facilmente impedi-lo de acessar certos aplicativos e serviços, colocando o domínio deles na lista negra. A parte boa é que você pode contornar isto mudando seu servidor DNS emitido pelo ISP. A mudança de seu DNS é perfeitamente legal, reversível e, a menos que seu provedor tenha algumas limitações com fio, é também uma ótima maneira de contornar o geoblocking.
Siga este guia para alterar suas configurações de DNS e veja se é por isso que seu aplicativo não funciona:
Como alterar o servidor DNS no Windows | Mac | Android | iOS
Passo 4 - Configurar um endereço de Gateway padrão
Se você ainda estiver tendo problemas para conectar sua aplicação à Internet enquanto a VPN estiver ligada, defina o tráfego Bitdefender VPN para usar o gateway padrão (Default Gateway) em sua rede.
ⓘ Nota: Esta seção só se aplica aos computadores Windows.
1. Primeiro, abra suas conexões de rede: pressione o menu Iniciar do Windows em sua tela, depois digite ncpa.cpL e pressione a tecla Enter em seu teclado.
2. A janela Conexões de Rede aparecerá em sua tela, exibindo vários ícones. Cada ícone representa um adaptador de rede específico de seu computador (por exemplo, Bluetooth, cabo de rede, Wi-Fi, etc.). O Adaptador TAP-Windows V9 é o adaptador VPN Bitdefender
Clique duas vezes no ícone TAP-Windows Adapter V9 nesta lista, ou clique com o botão direito do mouse e escolha Propriedades no menu.
3. Selecione o Protocolo Internet Versão 4 (TCP/IPv4) e, em seguida, clique no botão Propriedades abaixo.
4. Abra a guia Geral na janela que exibe as propriedades do protocolo TCP/IPv4, depois clique no botão Avançado.
5. Vá até a guia Configurações de IP e clique no botão Adicionar na seção Gateways padrão.
6. Insira o endereço IP de seu roteador, depois pressione o botão Adicionar e OK para salvar a modificação.
Como encontrar o IP do roteador
No exemplo acima, adicionamos um gateway padrão 192.168.0.1 que é o endereço IP padrão da maioria dos roteadores e modems ADSL. Para encontrar o IP de seu próprio roteador:
- vá ao menu Iniciar
do Windows, digite em cmd e pressione Enter
- digite ipconfig na janela de Prompt de Comando, depois pressione Enter
- seu endereço IP de roteador é mostrado ao lado de Default Gateway
Depois de seguir todos os passos acima, conecte-se novamente à Bitdefender VPN. O aplicativo que inicialmente não funcionava deve agora ser capaz de se conectar à Internet.