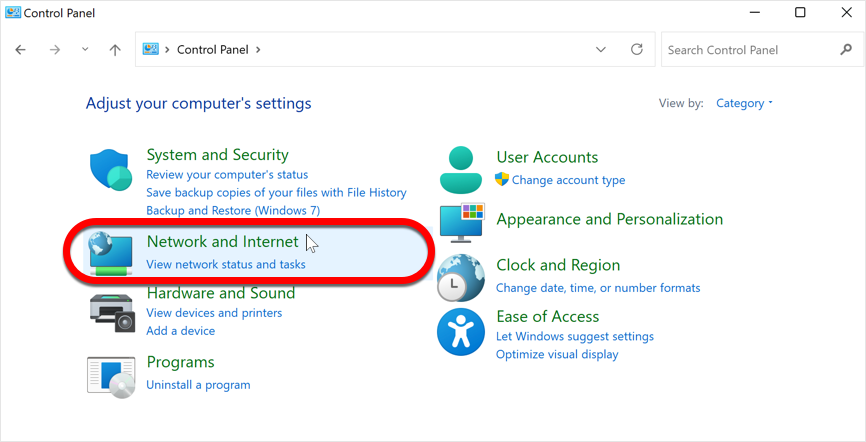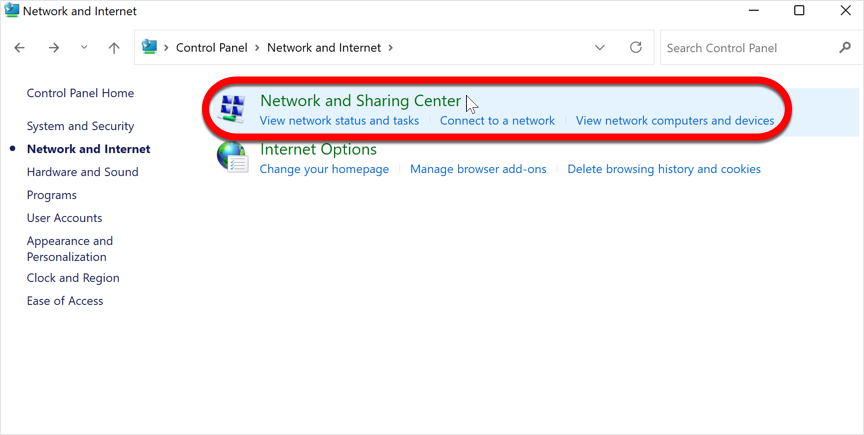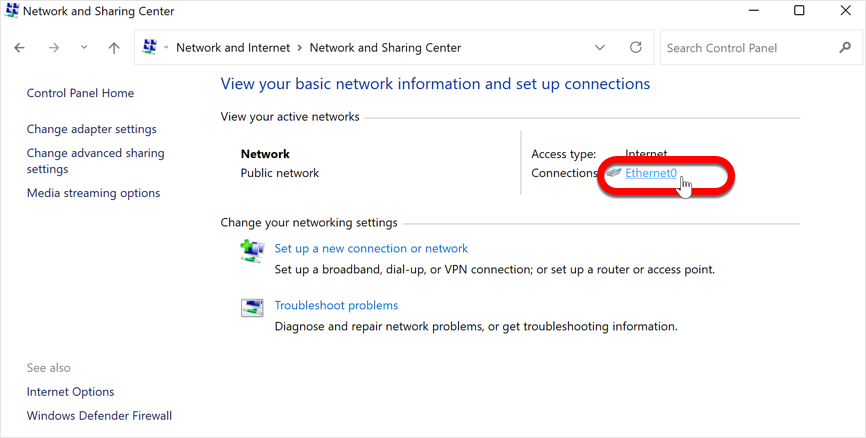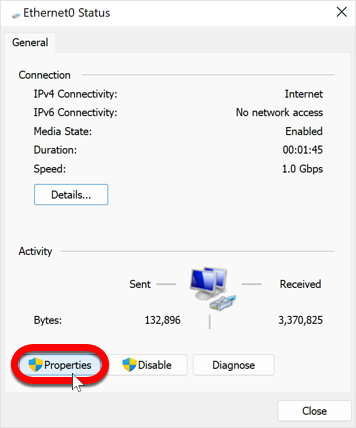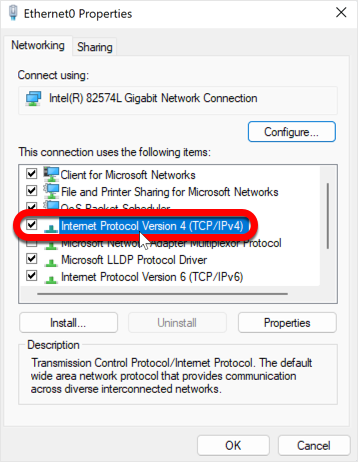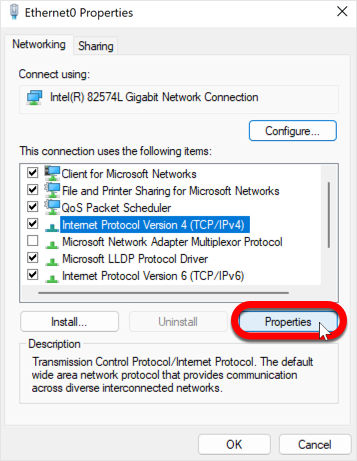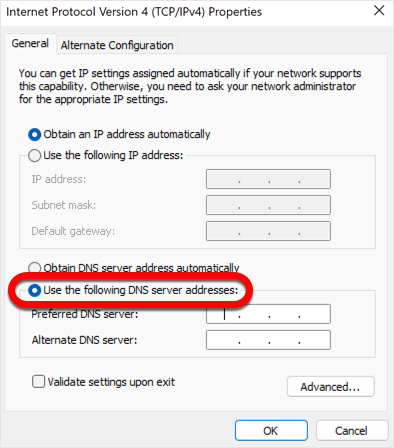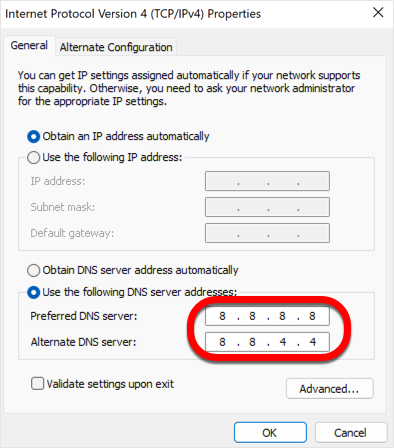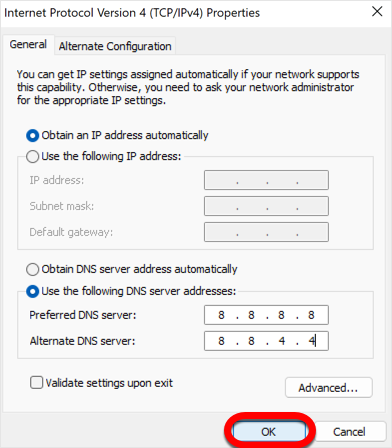Neste artigo, explicaremos como alterar suas configurações de DNS em qualquer computador com Windows. DNS é um acrônimo do idioma inglês e significa Domain Name System (Sistema de Nomes de Domínios). Pense no DNS como uma lista telefônica para a Internet que traduz nomes de domínio (como "bitdefender.com") em endereços IP numéricos (como "101.18.169.222"), permitindo que você visite sites sem precisar lembrar o IP deles. Ao alterar o DNS, você pode direcionar sua conexão com a Internet para usar um servidor DNS mais confiável. Isso pode ajudar se você estiver tendo problemas para se conectar a determinados sites ou aplicativos, encontrando erros de atualização do Bitdefender, erros de VPN ou se a velocidade da Internet estiver lenta.
Temos um vídeo curto que mostra como alterar facilmente o servidor DNS, ou você pode ler as etapas abaixo.
VÍDEO - Como alterar seu servidor DNS no Windows
ⓘ Nota: Para mudar as legendas do vídeo para seu idioma nativo, clique no botão CC na parte inferior do vídeo para ativar as legendas, depois pressione o ícone ⚙︎, selecione Subtitles/CC, clique em Auto-translate, e escolha o idioma de sua escolha.
Etapa 1: Abra o Painel de controle
Clique no menu Iniciar ⊞ do Windows e digite painel de controle na barra de pesquisa. Clique no aplicativo "Painel de controle" que será exibido.
Etapa 2: Abra a Central de Rede e Compartilhamento
No Painel de Controle, clique em "Rede e Internet"...
... e depois em "Central de Rede e Compartilhamento".
Etapa 3: Escolha a conexão
Na Central de Rede e Compartilhamento, escolha a conexão de Internet para a qual deseja alterar as configurações de DNS. Sua conexão ativa geralmente é denominada "Wi-Fi" ou "Ethernet" e está localizada no lado direito da janela.
Etapa 4: Alterar as configurações do adaptador
Na nova janela, você verá informações gerais sobre a sua conexão. Clique no botão "Propriedades".
Etapa 5: Escolha o Protocolo de Internet Versão 4 (TCP/IPv4)
Na janela "Propriedades", role para baixo até encontrar "Internet Protocol Version 4 (TCP/IPv4)" e clique nele para destacá-lo.
Etapa 6: Clique em Propriedades
Clique no botão "Propriedades" localizado abaixo da lista de protocolos de rede.
Etapa 7: Escolha "Usar os seguintes endereços de servidor DNS"
Na janela Propriedades do Protocolo de Internet Versão 4, clique no botão de rádio ao lado de "Usar os seguintes endereços de servidor DNS".
Etapa 8: Insira o servidor DNS
No campo "Servidor DNS preferencial", digite: 8.8.8.8
No campo "Servidor DNS alternativo", digite: 8.8.4.4
Etapa 9: Salvar as alterações
Clique no botão OK para salvar as alterações feitas nas configurações de DNS.
Etapa 10: Reinicie o Windows
Reinicie o computador para que as alterações tenham efeito imediato: clique no menu Iniciar ⊞ do Windows, clique no botão de energia ⏻ e selecione Reiniciar.
Se não estiver satisfeito com o novo servidor DNS, você sempre poderá desfazer as alterações ou tentar um servidor diferente. Para desfazer as alterações, selecione a opção "Obter endereço do servidor DNS automaticamente" na etapa 7. Essa ação reverte suas configurações para o servidor DNS padrão do seu provedor de Internet.