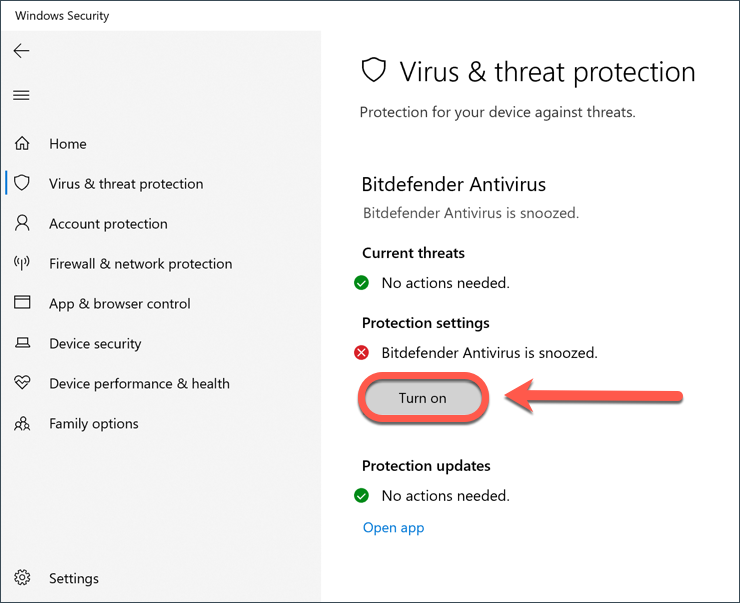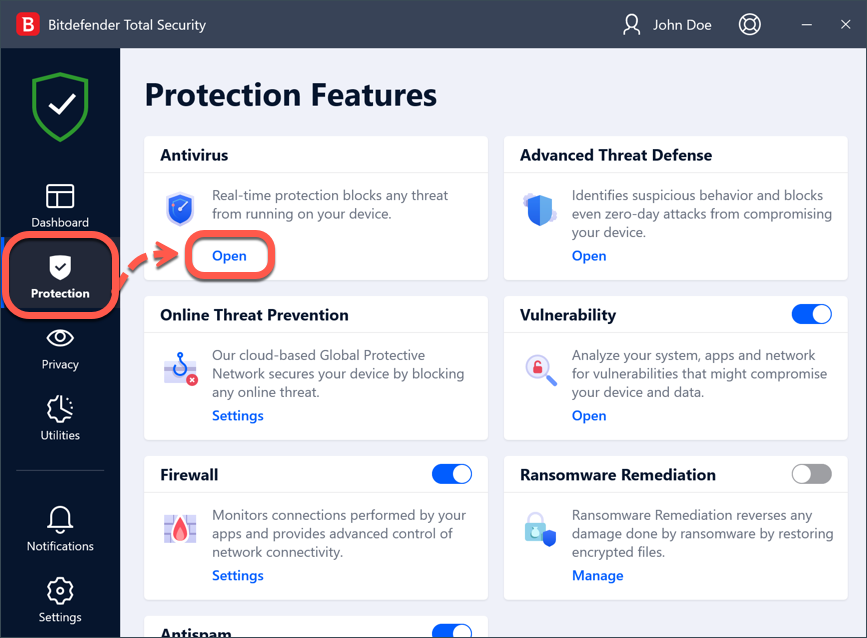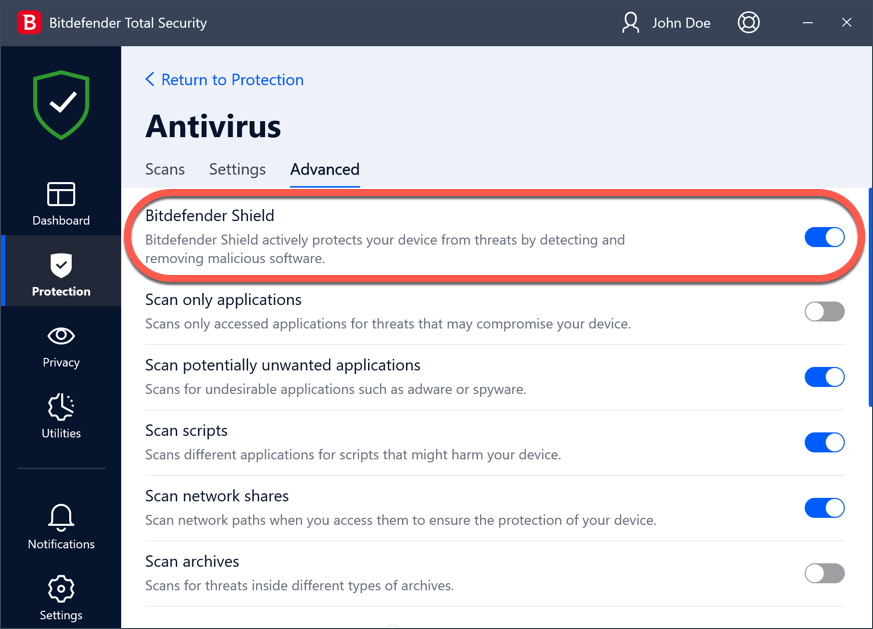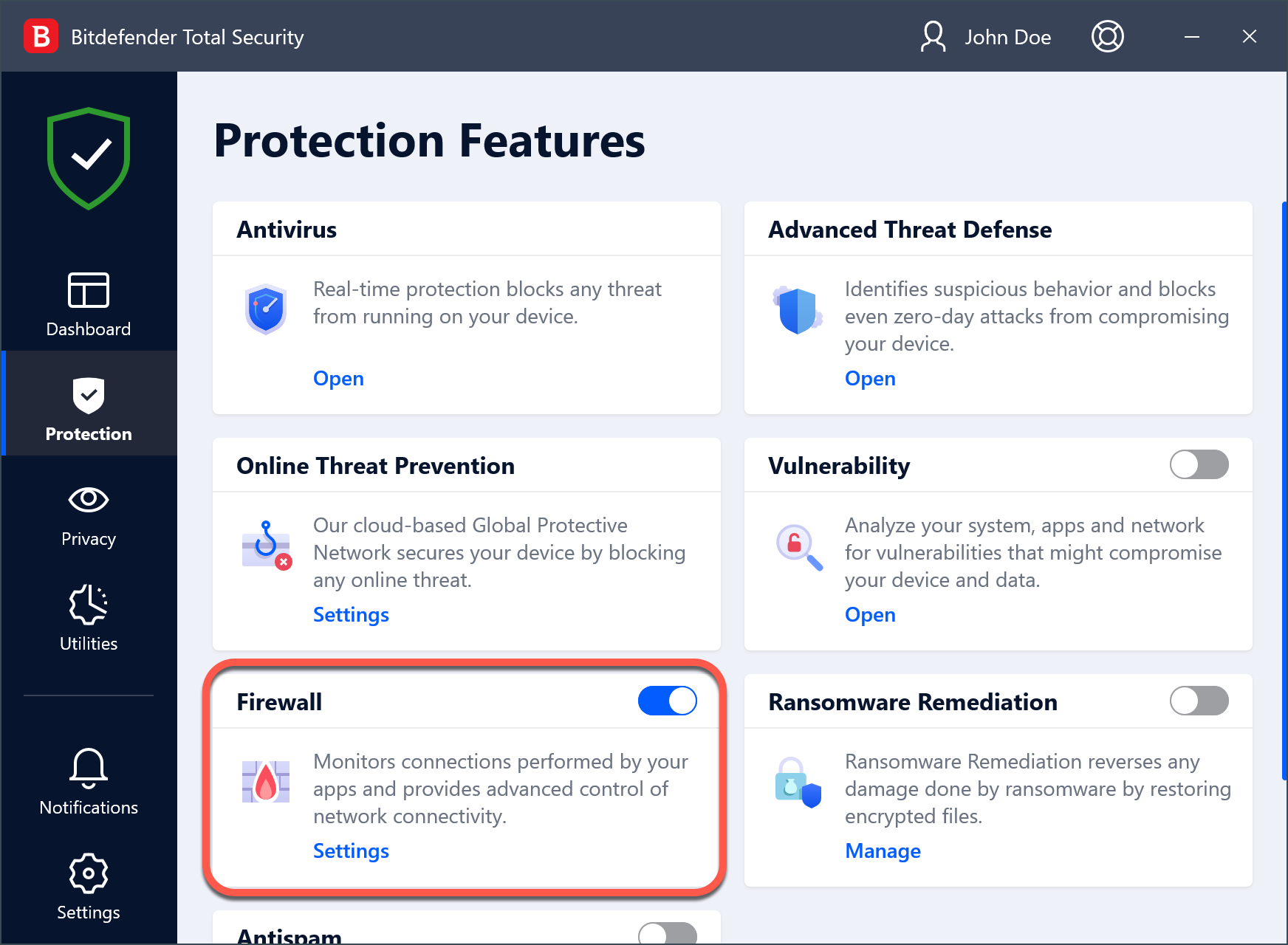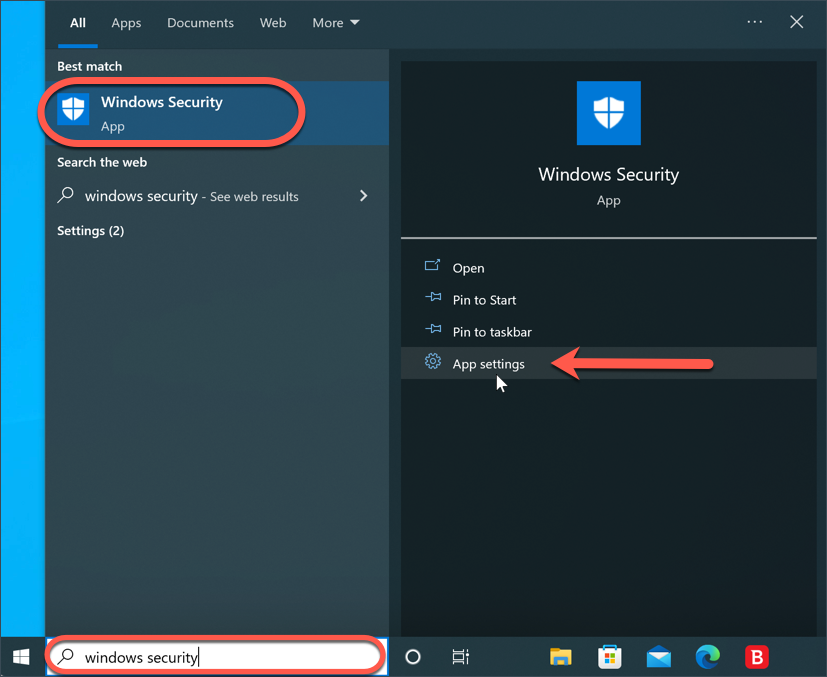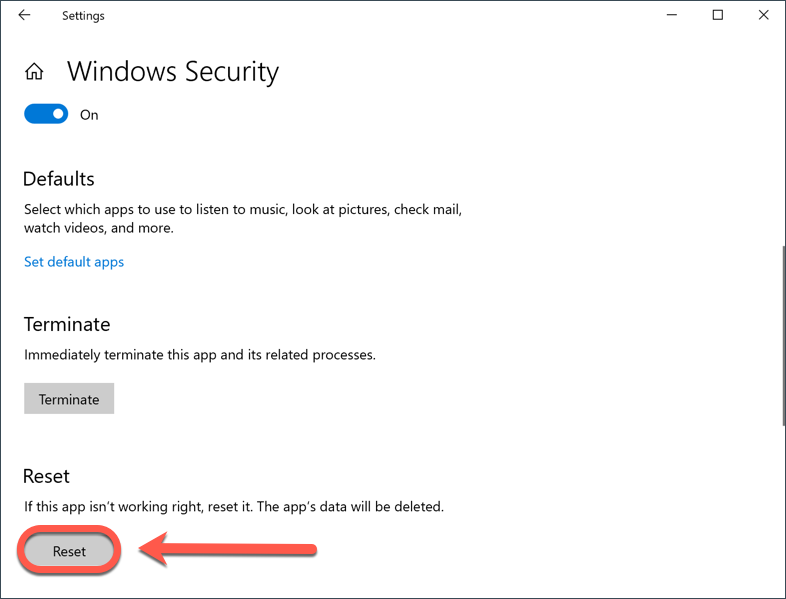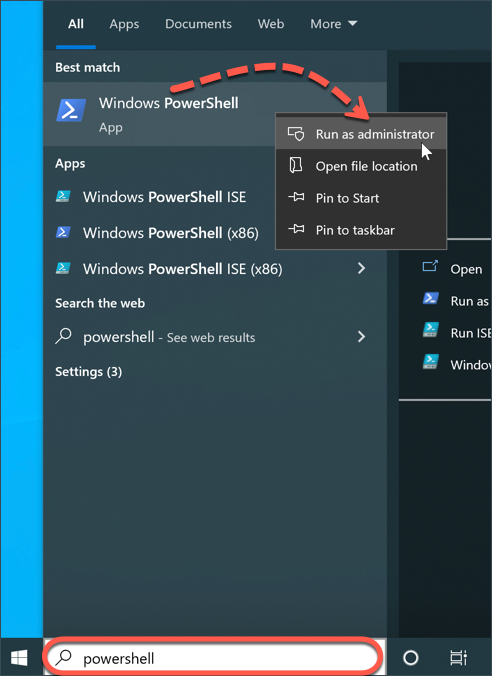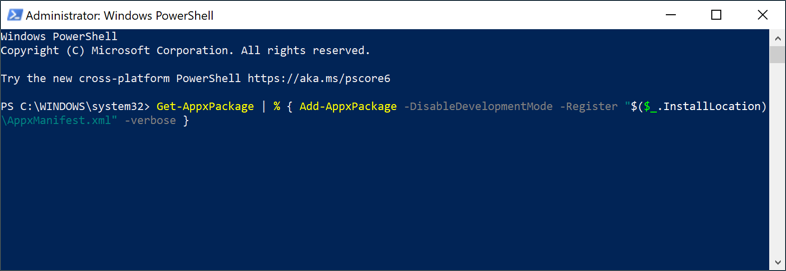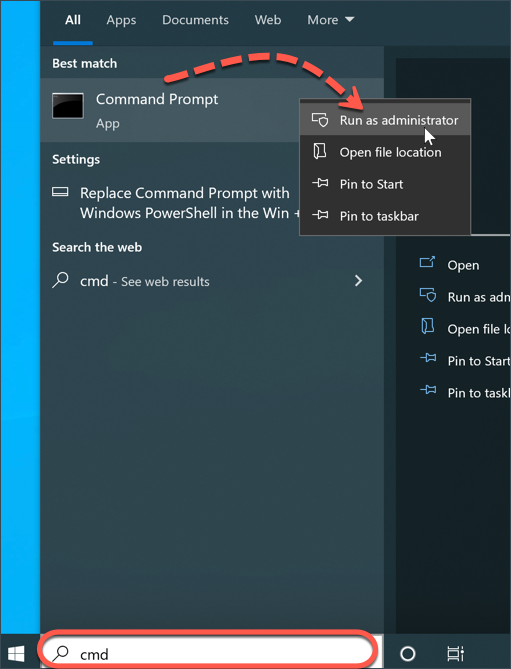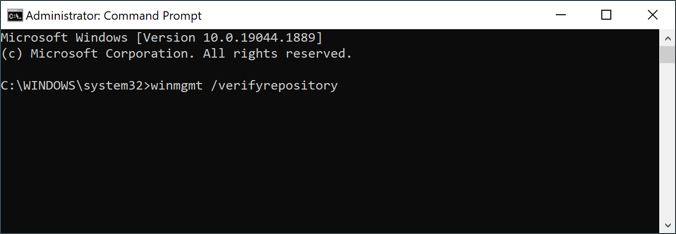A Central de Segurança do Windows monitora o status de segurança e integridade do seu PC e notifica você se alguma ação for necessária para solucionar problemas de segurança cibernética, problemas de desempenho do dispositivo ou outras vulnerabilidades. Na maioria das vezes, quando a Central de Segurança do Windows informa que o Bitdefender Antivirus e/ou o Bitdefender Firewall estão desativados, provavelmente é apenas um problema de exibição. Em outras palavras, embora o Bitdefender esteja funcionando corretamente e protegendo seu PC, o Action Center mostra o contrário porque o Windows não verifica o status real do seu computador. Existem algumas medidas que você deve tomar para verificar se as notificações são genuínas e impedir que o Windows relate que os recursos de segurança do Bitdefender estão desabilitados:
- Use a Central de Segurança do Windows para ativar os módulos Bitdefender indicados como desativados.
- Certifique-se de que os módulos Antivírus e Firewall estejam ativados na interface do Bitdefender.
- Redefina a Central de Segurança do Windows para garantir que não seja um mau funcionamento que cause alarmes falsos.
Se a Central de Segurança do Windows relatar que o Antivírus ou Firewall do Bitdefender está desativado, siga as etapas abaixo para corrigir o problema.
Etapa 1 - Ative o Bitdefender Antivirus na Central de Segurança do Windows
Use o Windows para ativar os módulos Bitdefender indicados como desligados clicando no botão Ativar.
Se houver apenas uma opção, você pode clicar em Ativar e depois escolher "Sim" na caixa de diálogo Controle de Conta de Usuário, para confirmar que você confia neste editor e deseja executar o programa Bitdefender.
Se houver várias opções, por favor, em Ver programas antivírus / Ver programas antispyware / Ver opções de firewall e, em seguida, escolha ativar o(s) recurso(s) do Bitdefender.
Vá para a próxima etapa se o Windows continuar a relatar que o Bitdefender Antivirus / Firewall está desativado ou suspenso.
Etapa 2 - Habilite o Escudo Bitdefender/Firewall
Em seguida, verifique se o Antivírus ou o Firewall (o módulo que a Central de Segurança do Windows informa estar desativado) está realmente desabilitado na interface do Bitdefender.
Para verificar o status do Antivírus
1. Inicie seu programa de segurança Bitdefender a partir do atalho na área de trabalho.
2. No lado esquerdo da interface principal, escolha a seção "Proteção".
3. Em seguida, clique em "Abrir" no painel "Antivírus".
4. Na guia "Avançado", certifique-se de que o Escudo Bitdefender esteja na posição ligado (interruptor azul).
Se o Escudo Bitdefender estiver desativado, tente ligá-lo e verifique se o alerta de segurança do Windows desaparece.
Para verificar o status do Firewall
Para verificar se o Bitdefender Firewall está ativado, retorne à seção "Proteção" e ative a opção "Firewall".
Se o Firewall estiver desabilitado, tente ativá-lo e verifique se o alerta de Segurança do Windows desaparece. O que fazer quando o Bitdefender Firewall não pode ser ativado ou se desliga.
Etapa 3 - Redefinir a Central de Segurança do Windows
Se você descobrir que o Bitdefender Antivirus / Firewall está realmente ativado, mas o Windows ainda informa o contrário, a Central de Segurança do Windows provavelmente está com defeito. Recomenda-se redefinir a Central de Segurança do Windows em seu computador, a fim de reparar este aplicativo e certificar-se de que não está funcionando mal, causando falsos alarmes. Três métodos diferentes podem ser usados para redefinir o aplicativo Segurança do Windows e listaremos cada um deles abaixo.
Método 1: Redefinir a Central de Segurança do Windows nas configurações do aplicativo
Esta é a maneira mais fácil de redefinir o recurso de segurança do Windows.
ⓘ Observação: esse método de redefinição funciona apenas no Windows 8, Windows 10, Windows 11 e versões mais recentes do Windows.
1. Clique no menu Iniciar ⊞ do Windows na barra de tarefas e digite Segurança do Windows, depois clique em ⚙︎ Configurações do aplicativo no lado direito dos resultados da pesquisa.
2. Nas configurações de Segurança do Windows, role para baixo e clique no botão Redefinir.
3. Confirme a ação de redefinição quando solicitado e reinicie o computador para concluir o processo de reparo.
Método 2: Redefinir a Segurança do Windows com o PowerShell
Você também pode usar o PowerShell para redefinir a Central de Segurança do Windows.
1. Primeiro, inicie o Windows PowerShell usando direitos de administrador:
- Clique no menu Iniciar ⊞ do Windows na barra de tarefas.
- Digite powershell
- Clique com o botão direito do mouse no Windows PowerShell na lista de resultados da pesquisa e selecione Executar como administrador.
2. Copie e cole Get-AppxPackage | % { Add-AppxPackage -DisableDevelopmentMode -Register "$($_.InstallLocation)\AppxManifest.xml" -verbose } na janela do PowerShell.
3. Em seguida, pressione Enter no teclado para executar o comando acima e aguarde o término do processamento.
4. Feche o PowerShell quando o processo estiver concluído e reinicie o computador.
Método 3: Redefinir a Central de Segurança do Windows na linha de comando
Esse método usa o prompt de comando para resolver problemas da Central de Segurança do Windows.
a) Primeiro, abra um prompt de comando elevado: clique no menu Iniciar ⊞ do Windows na barra de tarefas e digite cmd clique com o botão direito do mouse em Prompt de comando nos resultados e escolha Executar como administrador.
b) Na janela do prompt de comando, digite ou copie e cole o comando abaixo e pressione Enter no teclado.
winmgmt /verifyrepository
c) Você obterá um destes dois resultados:
O repositório WMI é consistente. Isso significa que nenhum problema foi detectado. Prossiga para a etapa f)
O repositório WMI é inconsistente. Significa que foram encontrados problemas. Prossiga para o passo d)
d) Para reconstruir o repositório digite o comando abaixo e pressione Enter
winmgmt /salvagerepository
e) Você receberá um dos resultados abaixo:
O repositório WMI é consistente - significa que nenhum problema foi detectado. Vá para a etapa f)
Falha na recuperação do repositório WMI - O comando falhou ao reconstruir o repositório WMI. Tente repetir o passo d) novamente.
O repositório WMI foi recuperado - significa que o repositório WMI foi reconstruído com sucesso. Vá direto para a etapa final g)
f) Redefina o repositório para seu estado inicial usando o comando abaixo e pressione Enter no teclado
winmgmt /resetrepository
g) Agora reinicie o computador para aplicar as alterações. Depois de iniciar o Windows novamente, verifique se a central de ações do Windows funciona corretamente.