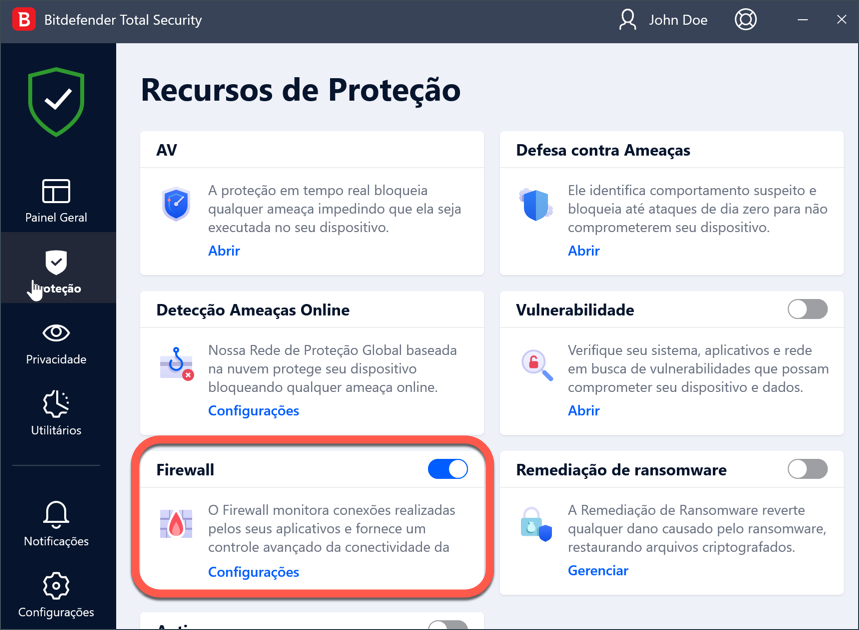Este artigo lhe mostrará como adicionar uma exceção de firewall para permitir sua impressora ou outro dispositivo de rede. Dependendo da rede à qual você está conectado, o firewall pode bloquear a conexão entre seu sistema e outro dispositivo, como outro PC, um scanner ou uma impressora. Como resultado, você não poderá mais compartilhar ou imprimir arquivos. Neste caso, a melhor solução é configurar o Bitdefender para permitir que os dados de impressão passem através do firewall para a impressora.
Vídeo tutorial
ⓘ Nota: Para mudar as legendas do vídeo para seu idioma nativo, clique no botão CC na parte inferior do vídeo para ativar as legendas, depois pressione o ícone ⚙︎, selecione Subtitles/CC, clique em Auto-translate, e escolha o idioma de sua escolha.
Adicionar uma exceção de impressora ou IP no Bitdefender Firewall
Siga os passos abaixo para adicionar uma exceção no Bitdefender firewall que permitirá o acesso à sua impressora ou outro dispositivo de rede:
1. Abra a interface principal do Bitdefender.
2. Vá para o menu Proteção e desative temporariamente o módulo de firewall para verificar se ele interfere com a impressora.
- Se você puder imprimir/acessar o dispositivo de rede quando o firewall Bitdefender estiver desativado, reative-o e depois continue para o próximo passo.
- Se você ainda não puder imprimir/acessar o dispositivo de rede quando o firewall Bitdefender estiver desativado, significa que o problema não é causado pelo firewall Bitdefender. Você pode querer verificar outras causas possíveis, tais como as mencionadas no final deste artigo.
3. Clique no botão Configurações no módulo FIREWALL.
4. Vá ao separador ADAPTADORES DE REDE. Clique na caixa correspondente ao seu adaptador de rede e selecione Casa/Escritório.
5. Vá ao separador CONFIGURAÇÕES.
6. Clique em Editar configurações escondidas.
7. Coloque o interruptor correspondente ao seu adaptador de rede em modo Desligado (interruptor cinzento). Em seguida, clique em OK.
8. Agora, vá ao separador REGRAS e clique em Adicionar regra.
9. Na parte superior da janela, coloque o interruptor para SIM, para Aplicar esta regra em todas as aplicações.
10. Vá ao link Ocultar configurações avançadas e role para baixo.
11. Ao lado de Endereço remoto personalizado, coloque o botão em modo Ligado. Então, abaixo dele, digite o IP do dispositivo que deseja conectar no campo correspondente.Também pode especificar a porta para a qual a regra estará disponível. Se não especificar a porta, a regra aplicar-se-á a todas as portas.
12. Clique em Salvar para confirmar a nova regra de firewall. Agora você deve ser capaz de usar sua impressora ou dispositivo de rede quando o firewall estiver ativado.
ⓘ Nota: Se você ainda não conseguir se conectar à impressora ou ao dispositivo de rede após adicionar uma exclusão para ele, o problema pode não estar relacionado com o firewall Bitdefender. Verifique outras causas possíveis, tais como as listadas abaixo.
O firewall de outro dispositivo pode estar bloqueando o compartilhamento de arquivos e impressoras com seu computador
Se você estiver usando outro software de firewall, consulte a sua documentação. Não use mais de um firewall ativado simultaneamente em seu computador. Por exemplo, você pode ter o firewall do Windows que vem com o sistema operacional e um firewall de terceiros ativado ao mesmo tempo. O uso concomitante de múltiplos firewalls não aumentará a segurança de seu computador. Isso pode levar a problemas de conectividade.
Se você estiver usando o Firewall do Windows, configure-o para permitir o compartilhamento de arquivos e impressoras da seguinte forma:
- No Windows 7: 1. Clique em Iniciar, vá para Painel de Controle e selecione Sistema e Segurança. 2. Vá para Windows Firewall e depois clique em Permitir um programa através do Windows Firewall. 3. Marque a caixa Compartilhamento de Arquivos e Impressora.
- No Windows 8.1: 1. Na tela inicial do Windows, localize o Painel de Controle (por exemplo, você pode digitar "Painel de Controle" diretamente na tela inicial) e depois clique em seu ícone. 2. 2. Clique em Sistema e Segurança, vá para Firewall do Windows e selecione Permitir um aplicativo através do Firewall do Windows. 3. Marque a caixa Compartilhamento de Arquivos e Impressoras e depois clique em OK.
- No Windows 10 e 11: 1. Clique no menu Iniciar, digite "Permitir um programa através do Firewall do Windows" no campo de busca da barra de tarefas e clique em seu ícone. 2. Clique em Change Settings (Alterar Configurações). 3. Marque a caixa Arquivo e Compartilhamento de Impressora na lista de Aplicativos Permitidos e clique em OK.
Razões comuns pelas quais uma impressora compartilhada em rede não imprime
- Talvez seja necessário fazer login em uma conta de administrador do Windows para acessar a impressora compartilhada.
- A impressora é configurada para permitir o acesso somente a determinados dispositivos e usuários. Se você estiver compartilhando sua impressora, verifique se a impressora permite o acesso do usuário a partir de outro dispositivo. Se você tentar se conectar a uma impressora compartilhada, verifique com o usuário do outro dispositivo que você está autorizado a se conectar à impressora.
- A impressora conectada ao seu dispositivo ou ao outro dispositivo não é compartilhada ou - se compartilhada - não foi adicionada ao dispositivo. Para saber como gerenciar o compartilhamento de impressoras (compartilhando uma impressora, configurando ou removendo permissões para uma impressora, conectando-se a uma impressora em rede ou a uma impressora compartilhada) consulte o Centro de Ajuda e Suporte do Windows (no menu Iniciar, clique em Ajuda e Suporte).
- O acesso a uma impressora em rede pode ser limitado apenas a dispositivos e usuários específicos. Consulte o administrador da rede para saber se você tem permissão para se conectar a essa impressora.