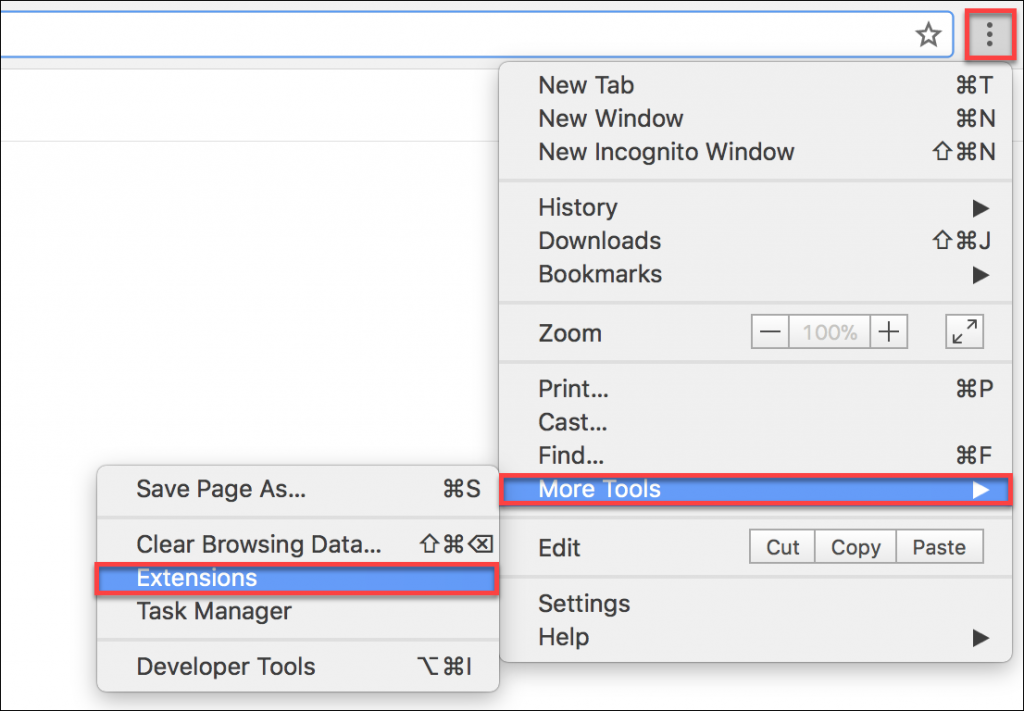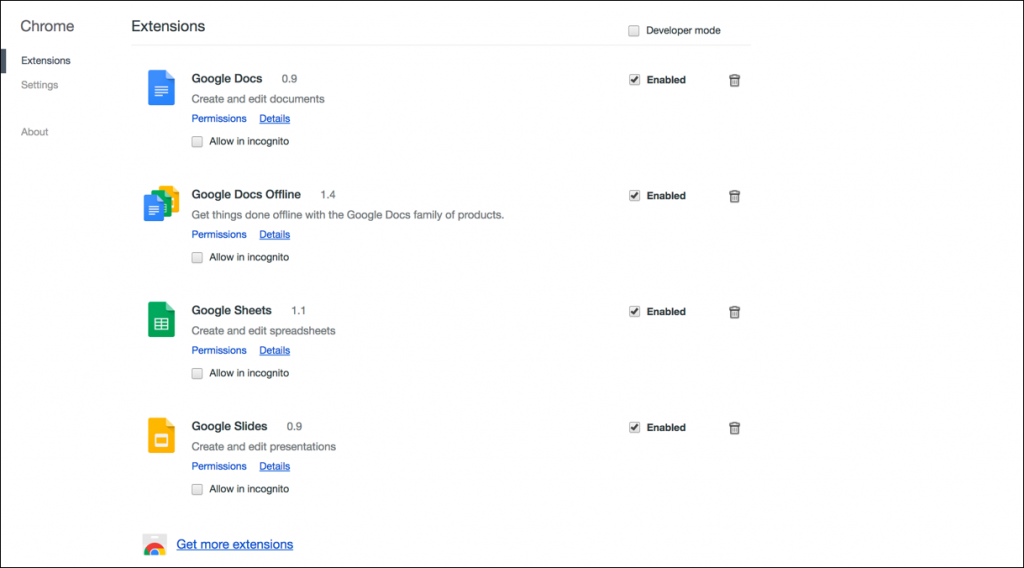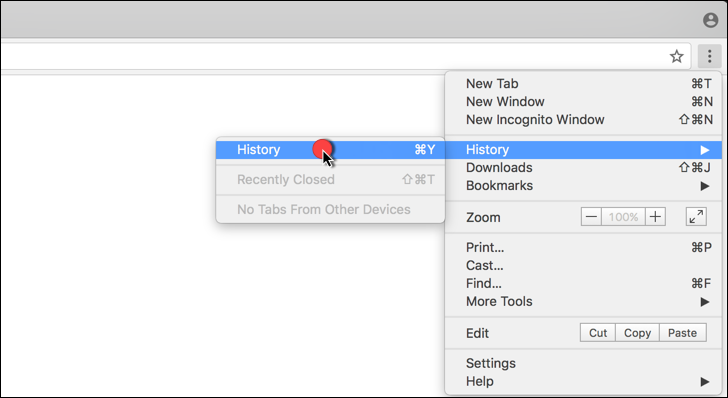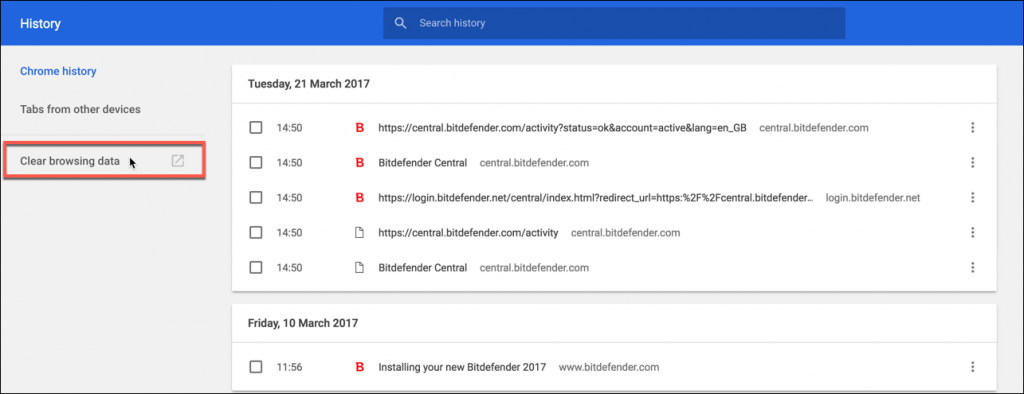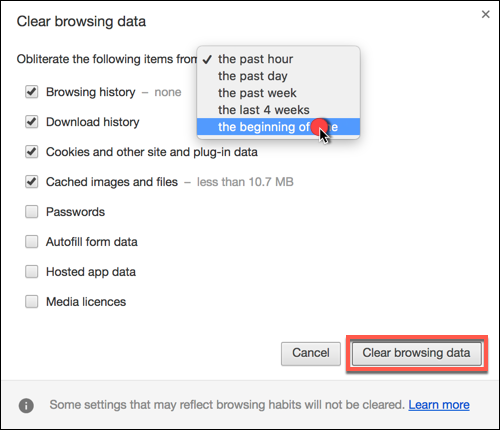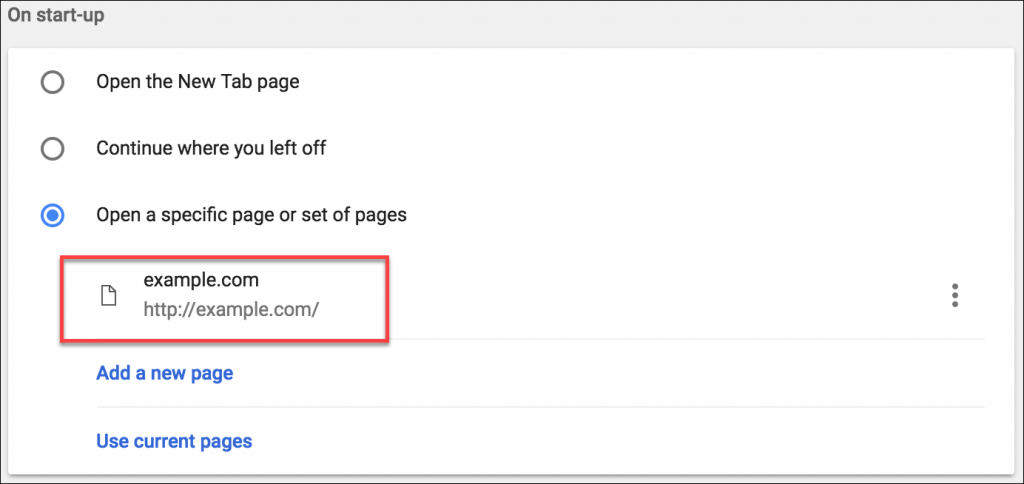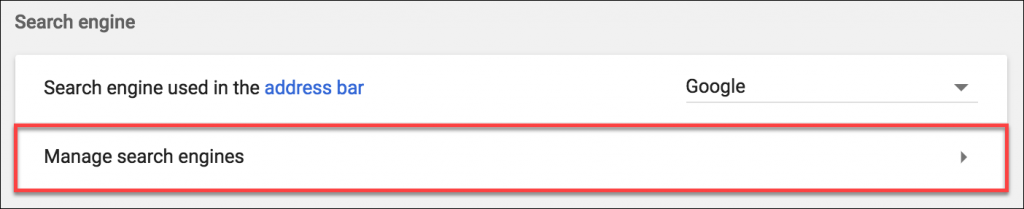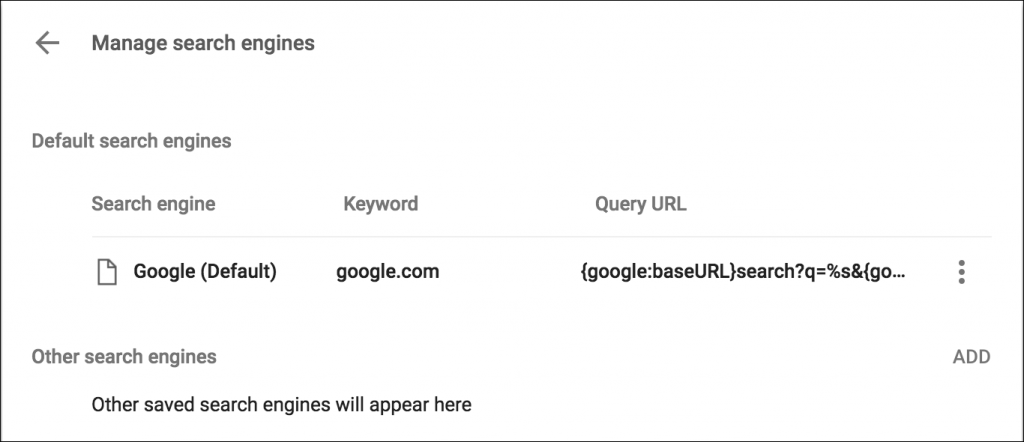Se você estiver percebendo problemas com o Google Chrome no macOS, talvez seja necessário limpar o cache e os cookies ou redefinir este navegador para suas configurações padrão. Além de corrigir muitos problemas e erros de exibição de página, redefinir seu navegador da web para suas configurações padrão também pode ajudar a remover adware que se manifesta através de irritantes anúncios no navegador, pop-ups intrusivos, barras de ferramentas de redirecionamento do navegador, add-ons ou extensões instaladas sem seu conhecimento.
Redefinindo seu navegador da web, todas as suas personalizações como histórico, sua página inicial, cookies serão removidas. Seus bookmarks e senhas não serão excluídos.
Os passos descritos abaixo fornecerão irão redefinir o Google Chrome no macOS, limpando dados em cache, extensões, cookies e histórico de navegação:
1. Primeiro, segure a tecla Shift ⇧ no seu teclado e depois clique no ícone do Google Chrome no Dock.
2. A seguir, clique no menu ⋮ no canto superior direito, vá para Mais Ferramentas, depois selecione Extensões.
3. Desinstale quaisquer extensões que você não instalou e que você não reconheça. Procure especialmente por estas:
- Search2me
- Searchme
- Ebay Shopping Assistant
- Slick Savings
4. Vá a Histórico e clique em Limpar dados de navegação.
5. Escolha Todo o período e clique em Limpar dados.
6. Vá a Configurações, vá até Inicialização, clique em Definir páginas e remova todas as páginas, exceto Google.
7. Vá a Mecanismo de Pesquisa, clique em Gerenciar mecanismos de pesquisa e certifique-se de deixar apenas o Google na lista.
Após resetar o Google Chrome, verifique se este navegador funciona como esperado no macOS.