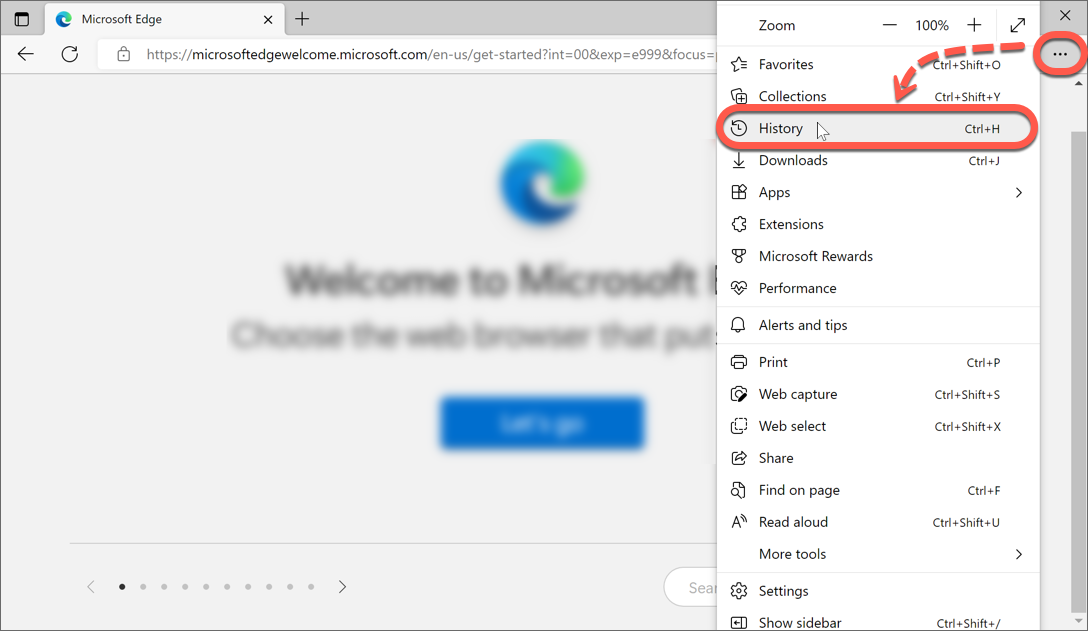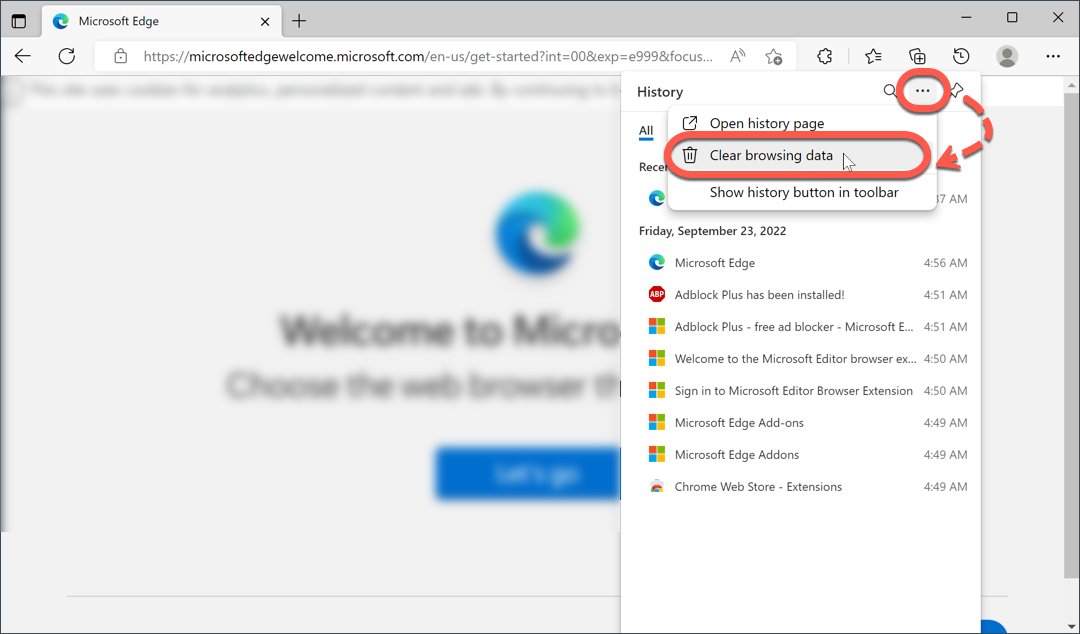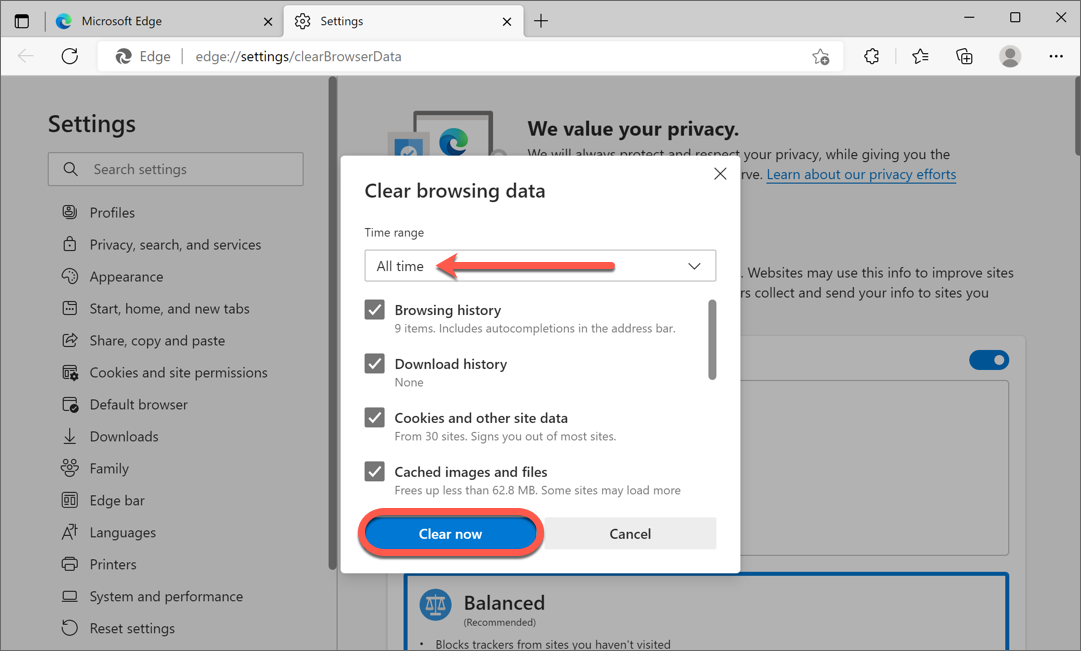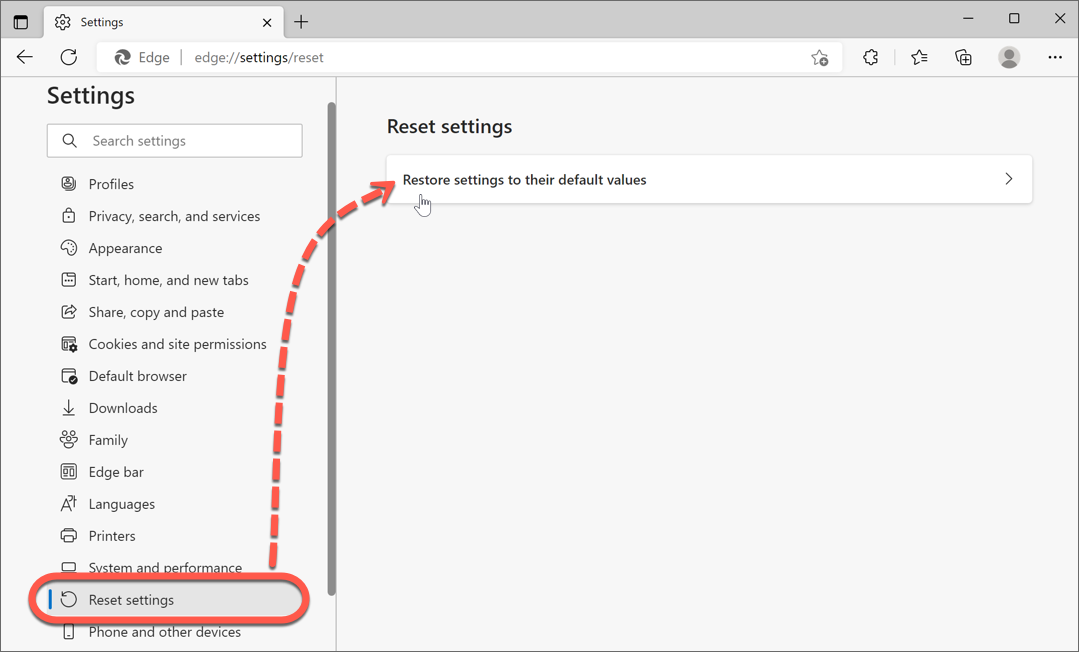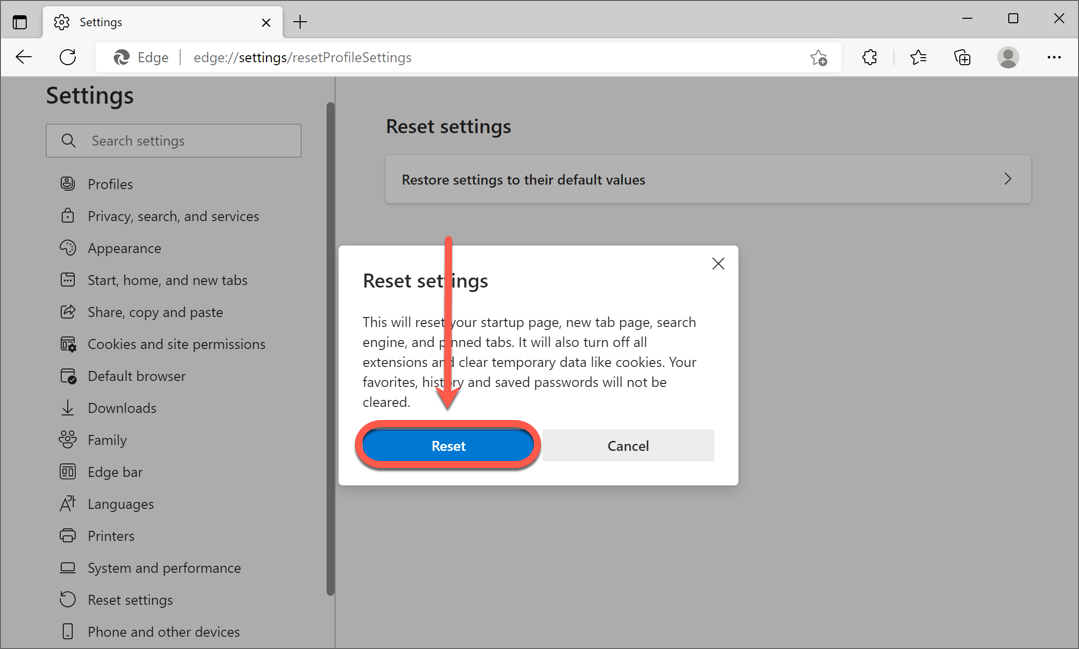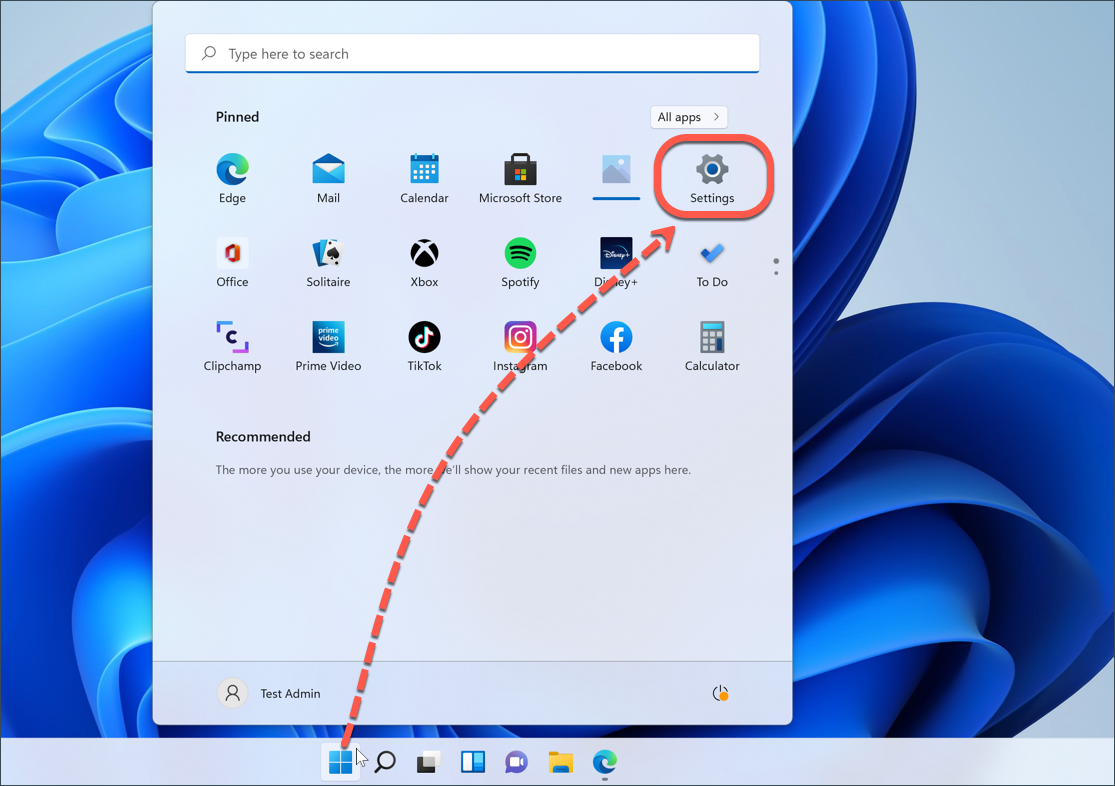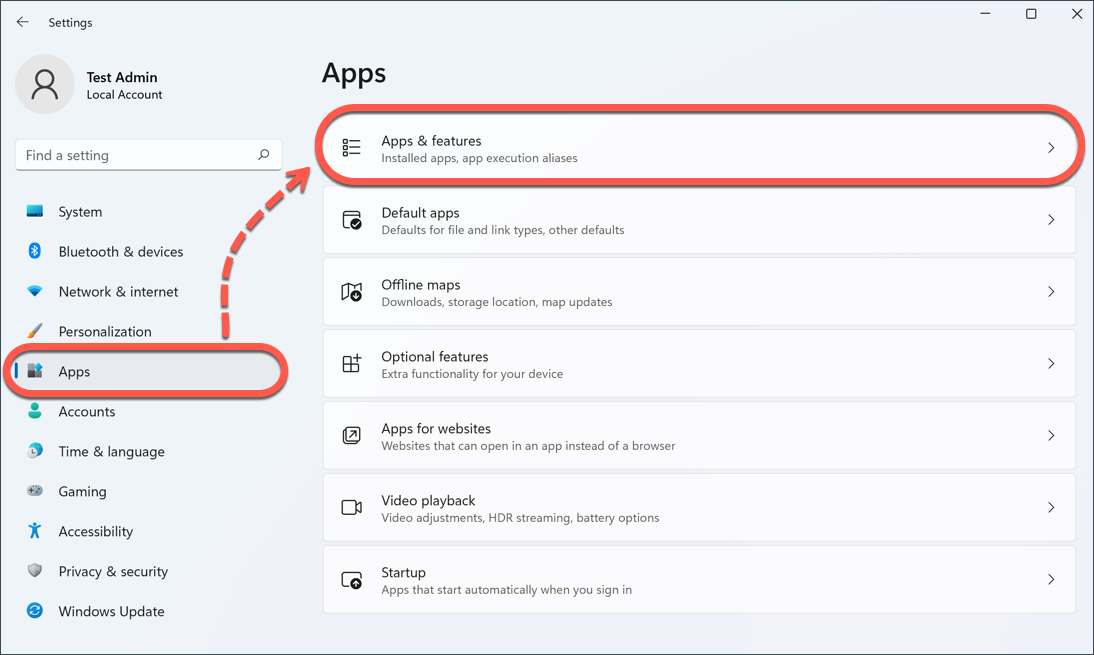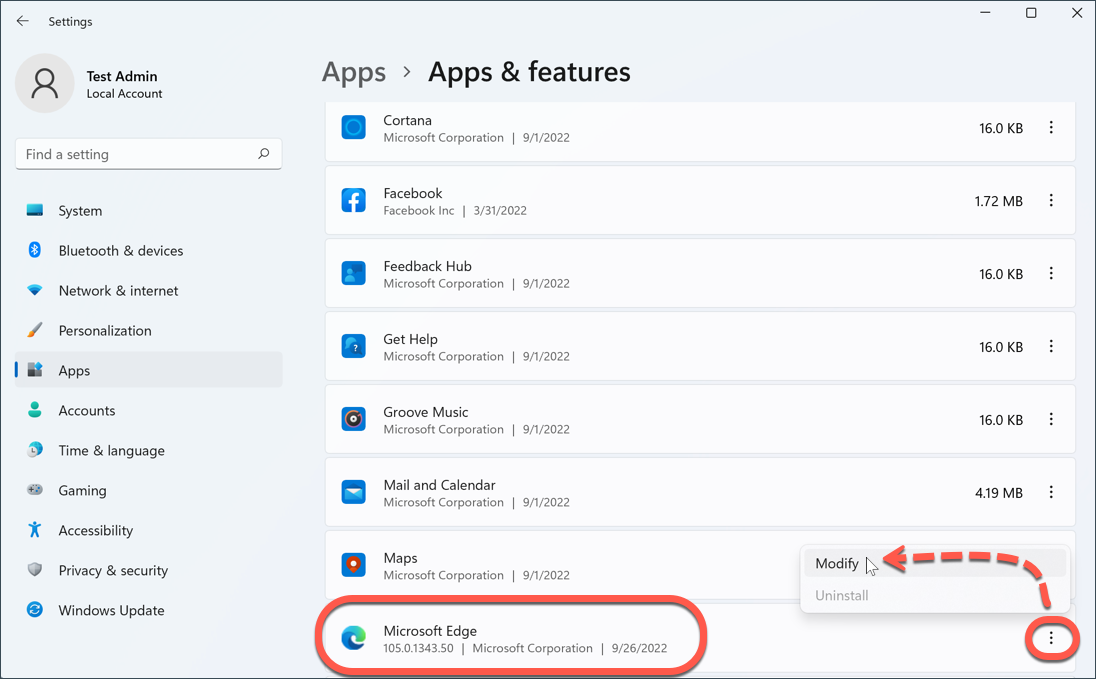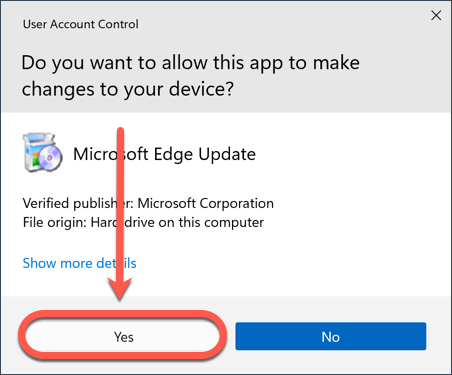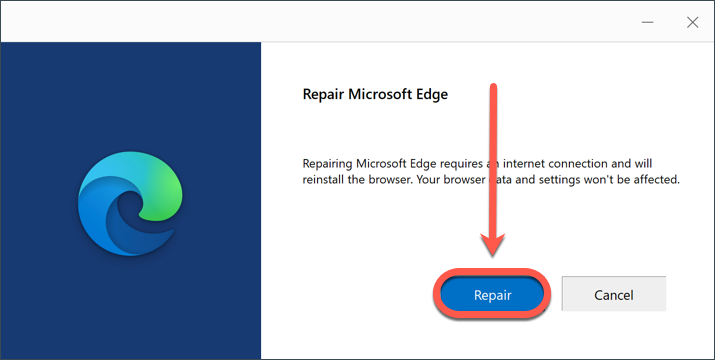Se estiver percebendo problemas com o Microsoft Edge em um computador Windows, talvez seja necessário excluir o cache e os cookies ou redefinir esse navegador da Web para as configurações padrão. Além de corrigir muitos problemas e erros de exibição de página, redefinir seu navegador da web para suas configurações padrão também pode ajudar a remover adware que se manifesta através de irritantes anúncios no navegador, pop-ups intrusivos, barras de ferramentas de redirecionamento do navegador, add-ons ou extensões instaladas sem seu conhecimento.
Redefinindo seu navegador da web, todas as suas personalizações como histórico, sua página inicial, cookies serão removidas. Seus bookmarks e senhas não serão excluídos.
Reiniciar o Microsoft Edge através das configurações do navegador
Os passos descritos abaixo fornecerão um reset da Microsoft Edge, limpando dados em cache, extensões, cookies e histórico de navegação:
1. Abra o Microsoft Edge e clique no menu ••• situado no canto superior direito do navegador.
2. Na lista suspensa, selecione Histórico.
3. Clique em ••• no topo da lista do Histórico, depois selecione Limpar dados de navegação no menu.
4. No pop-up Limpar dados de navegação, selecione Todo o tempo em Faixa de tempo, marque as caixas ao lado de
- Histórico de navegação
- Histórico de download
- Cookies e outros dados do site
- Imagens e arquivos em cache
e então pressione o botão Limpar agora.
5. Na seção Configurações que fica em sua tela, selecione Reiniciar configurações no lado esquerdo, depois clique na opção Reiniciar configurações para seus valores padrão.
6. Clique no botão Reiniciar na janela que explica o tipo de dados que serão excluídos ou desativados e, em seguida, saia do navegador Microsoft Edge.
Após executar as etapas acima, verifique se o Microsoft Edge funciona como esperado. Se você ainda não conseguir acessar um determinado website ou se o adware não tiver sido removido completamente, você pode tentar reparar o Microsoft Edge usando as instruções abaixo.
Reparar o Microsoft Edge através das configurações do sistema
Alternativamente, você também pode reparar o Microsoft Edge através do Windows System Settings. Os passos descritos abaixo fornecerão um reset completo do Microsoft Edge reparando o navegador.
1. Vá para Windows Start ⊞ e selecione ⚙︎ Configurações no menu.
2. Na janela Configurações, vá para Aplicações no lado esquerdo, depois escolha a opção Aplicações e características.
3. Na lista de aplicativos, clique no menu ⋮ ao lado da Microsoft Edge e então selecione a opção Modificar.
4. Escolha Sim se a janela Controle de Conta de Usuário solicitar que você permita que o aplicativo Microsoft Edge faça alterações em seu dispositivo.
5. Certifique-se de que seu PC esteja conectado à Internet e pressione o botão Reparar.