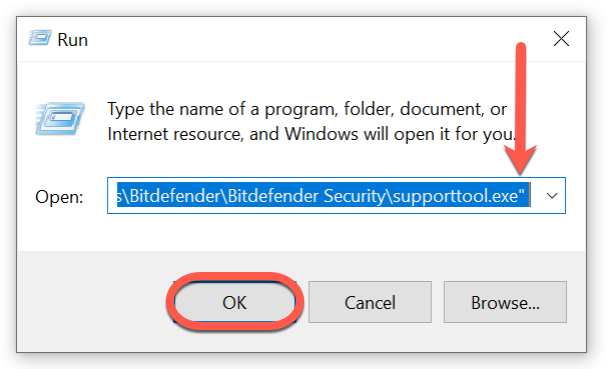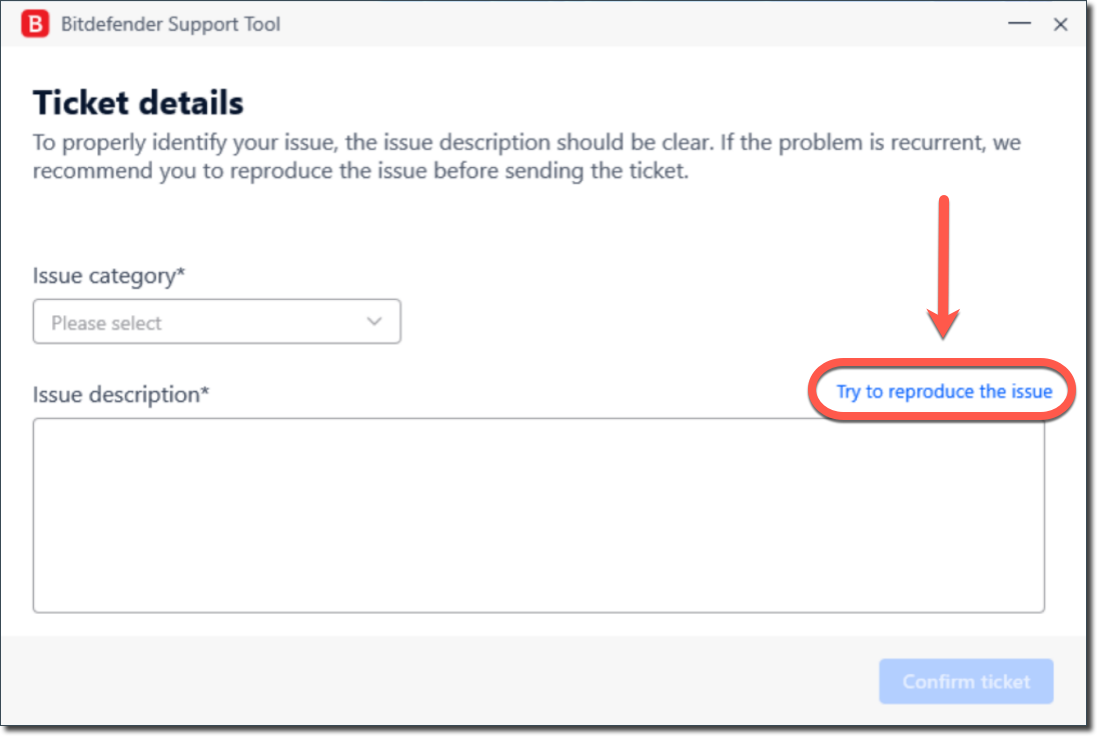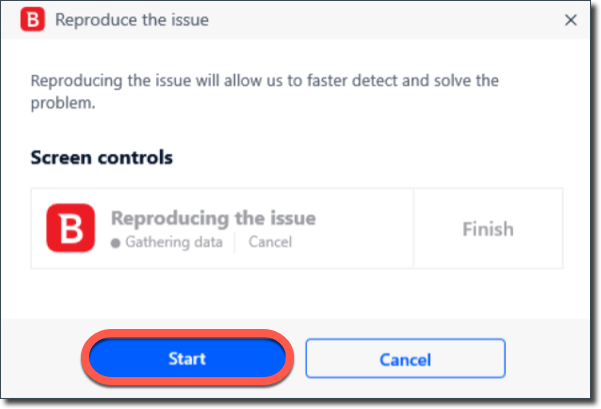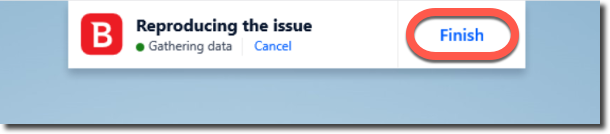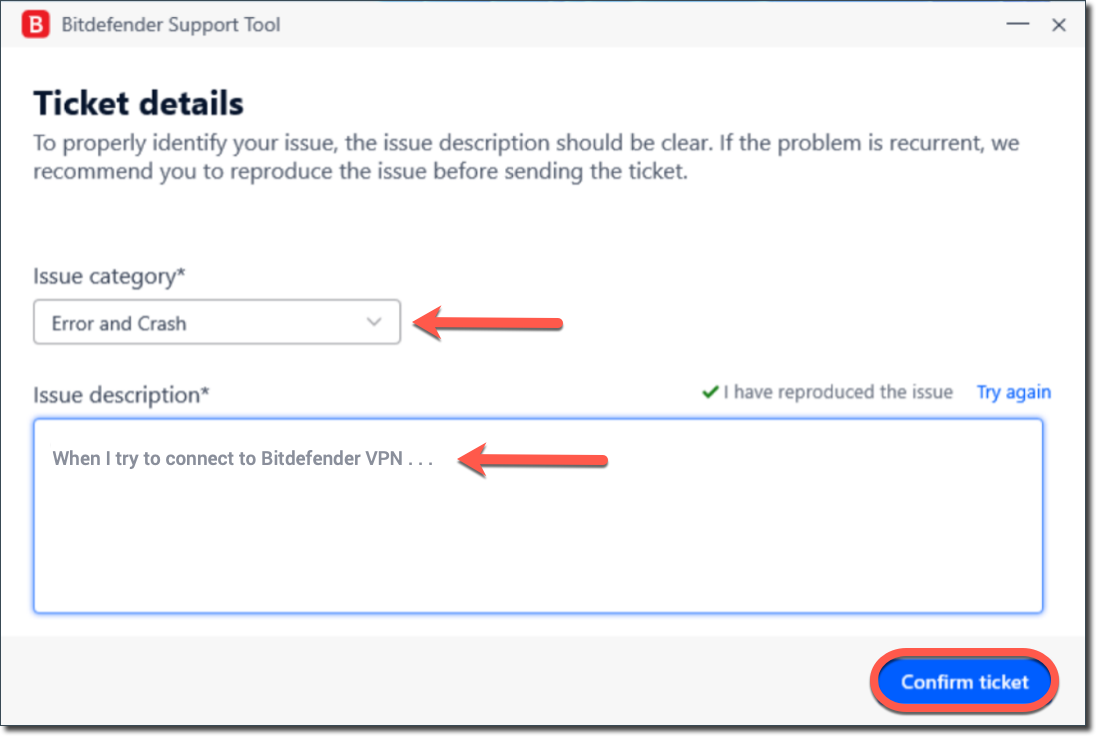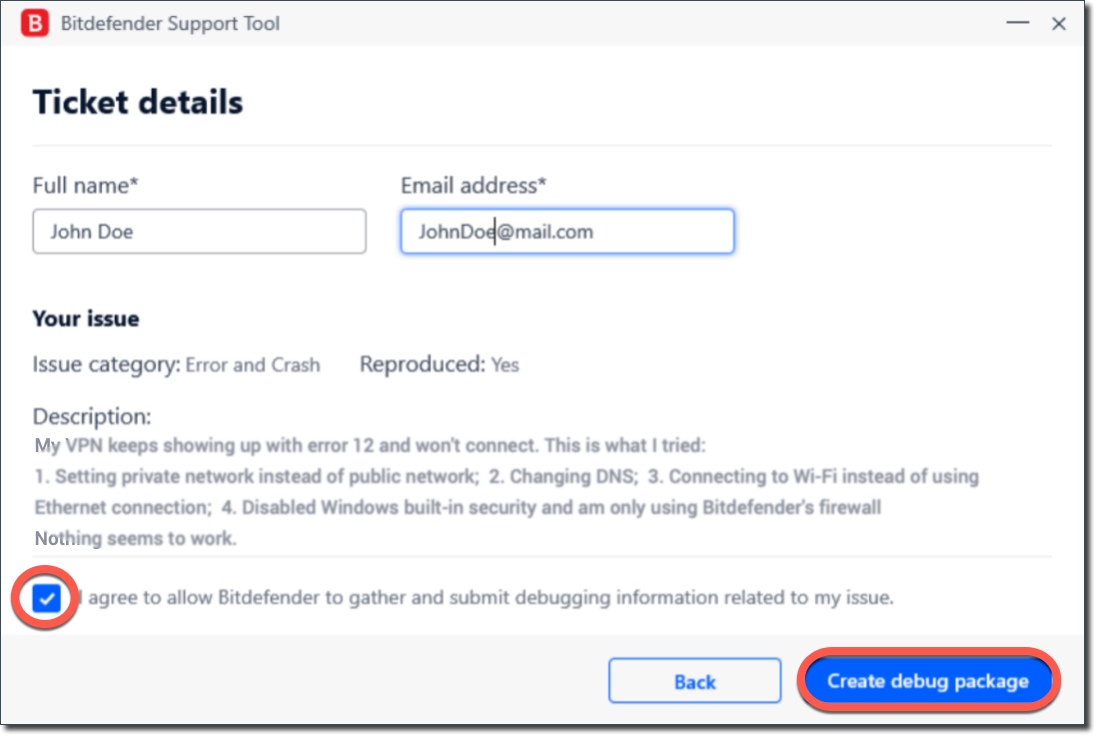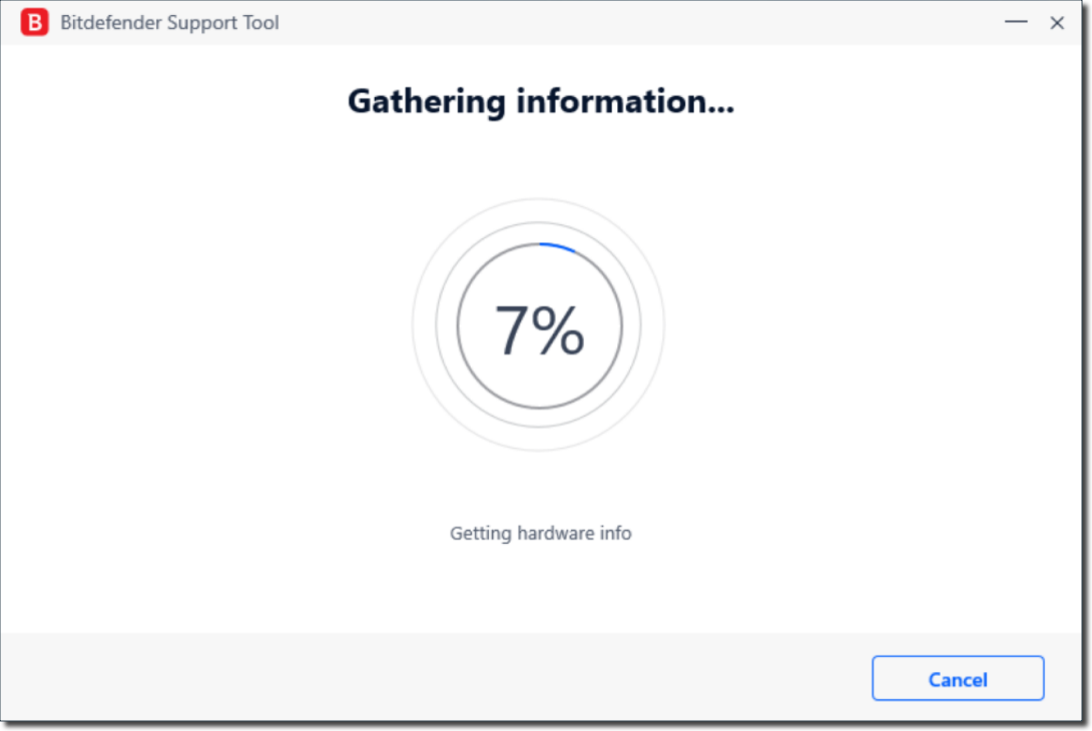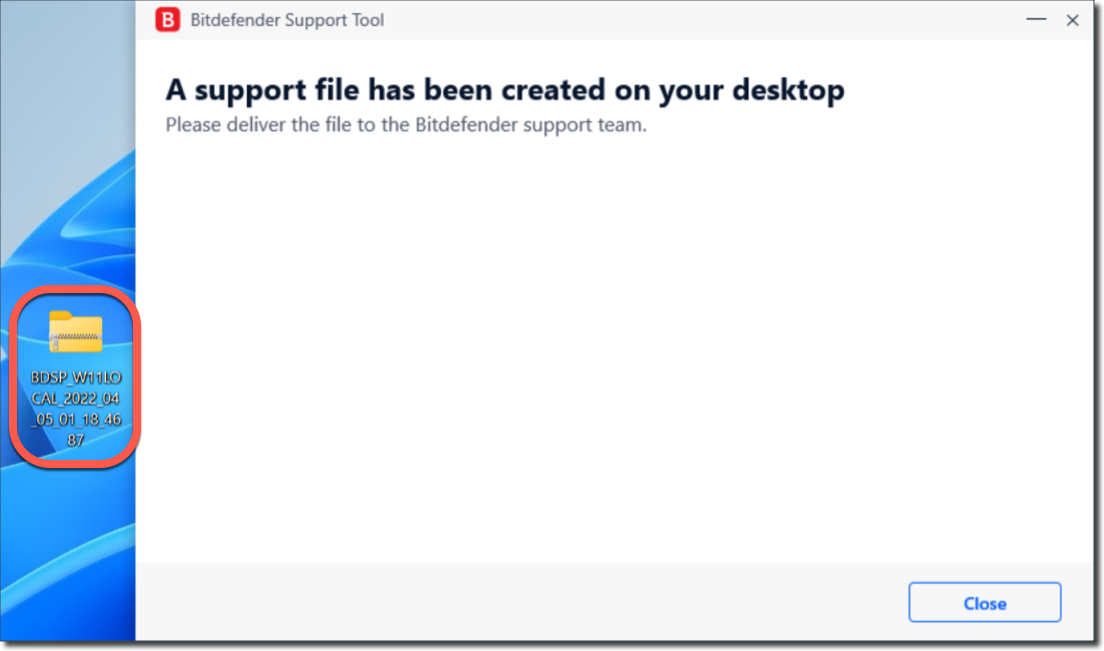Este artigo mostra como habilitar e coletar logs de depuração usando a Ferramenta de Suporte Bitdefender. Quando o Bitdefender encontra algum erro ou falha em um PC com Windows, os logs de depuração podem fornecer aos técnicos informações valiosas e ajudá-los a identificar, diagnosticar e corrigir a causa de tal problema. A Ferramenta de Suporte Bitdefender coleta logs do sistema, logs de produtos e arquivos em quarentena, mas não contém quaisquer detalhes pessoais, o conteúdo de seus documentos ou informações não relacionadas ao Bitdefender.
Os logs de depuração não são gerados automaticamente. Primeiro você precisa ativar os logs de depuração seguindo os passos abaixo se sua solução de segurança Bitdefender estiver instalada no computador:
1. Copie o caminho abaixo: selecione todo o texto em negrito (incluindo o símbolo percentual %), e então pressione a tecla Ctrl e a tecla C em seu teclado ao mesmo tempo. Ou clique com o botão direito do mouse sobre o texto selecionado e escolha Copiar no menu aberto.
%Program Files%\Bitdefender\Bitdefender Security\supporttool.exe
2. Em seguida, mantenha pressionada a tecla ⊞ Windows e a tecla R ao mesmo tempo no teclado.
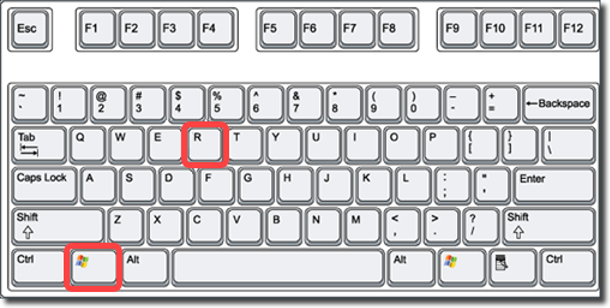
Atalho de teclado: ⊞ + R
3. A janela de comando Executar é exibida imediatamente no canto inferior esquerdo da tela. Cole o texto que você copiou anteriormente dentro do campo desta janela e pressione Ctrl+V no teclado. Ou clique com o botão direito do mouse e escolha Colar no menu.
Quando estiver pronto, pressione a tecla Enter ou clique no botão OK.
4. A seguir, quando a Ferramenta de Suporte Bitdefender aparecer na tela, clique na opção Tentar reproduzir o problema.
5. Para confirmar a ação, pressione o botão Iniciar na caixa de diálogo pop-up.
6. Agora reinicie o computador: vá para o menu Iniciar ⊞ do Windows, clique no ícone do botão liga/desliga e selecione a opção Reiniciar.
7. Assim que o computador ligar novamente, espere o problema reaparecer. Ou tome a ação que desencadeia a anomalia que você está enfrentando. Se o seu técnico da Bitdefender lhe deu um conjunto especial de instruções, siga-as atentamente.
8. Depois que o problema aparecer, pressione o botão Concluir na parte superior da tela.
Essa mensagem reaparece na parte superior da tela após a reinicialização do Windows, assim que você fizer login novamente em sua conta do Windows. Ele irá embora somente depois que você clicar em Concluir.
9. Isso o levará ao menu anterior da Ferramenta de Suporte Bitdefender. Aqui é importante:
-
- Selecionar Erro e falha na lista suspensa da Categoria do problema.
- Fornecer uma descrição precisa e detalhada da situação que você encontra, bem como as etapas que você executou enquanto tentava reproduzi-la.
- E, em seguida, pressionar o botão Confirmar ingresso.
10. Antes de nos enviar sua solicitação, você deverá marcar a caixa na parte inferior da tela e concordar em permitir que o Bitdefender colete e envie informações de depuração relacionadas ao seu problema.
11. Em seguida, clique no botão Criar pacote de depuração.
12. O processo de coleta de informações pode levar vários minutos para ser concluído.
13. Ao final, um arquivo chamado BDSP_[nome do PC]_[data atual] será criado em sua área de trabalho. Os logs de depuração são reunidos neste arquivo.
Carregue este arquivo para a plataforma de compartilhamento que lhe foi enviada por e-mail pelo técnico da Bitdefender e, em seguida, informe-nos para que possamos começar a analisar o caso.