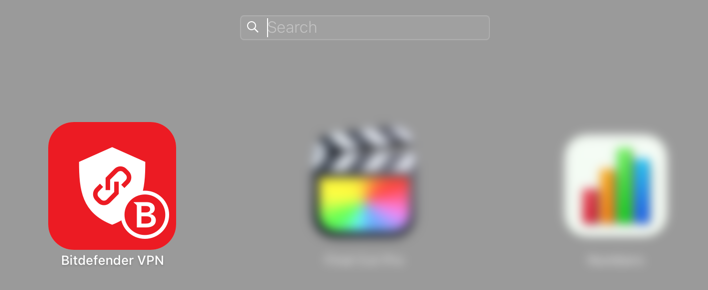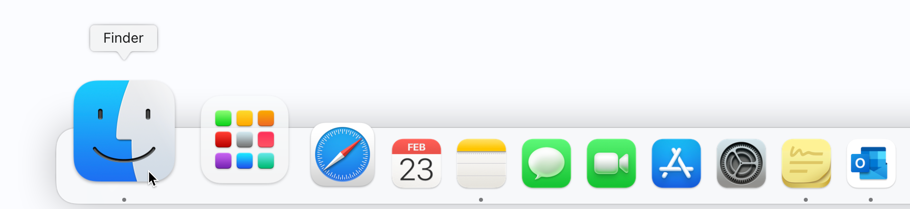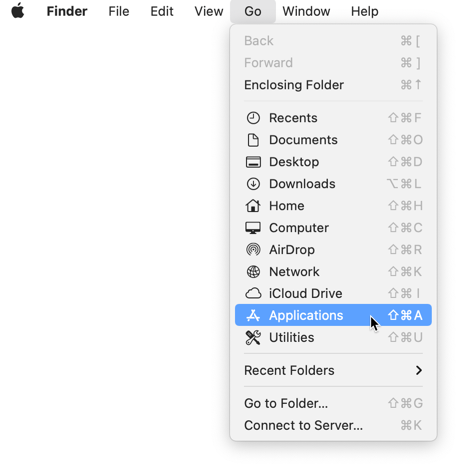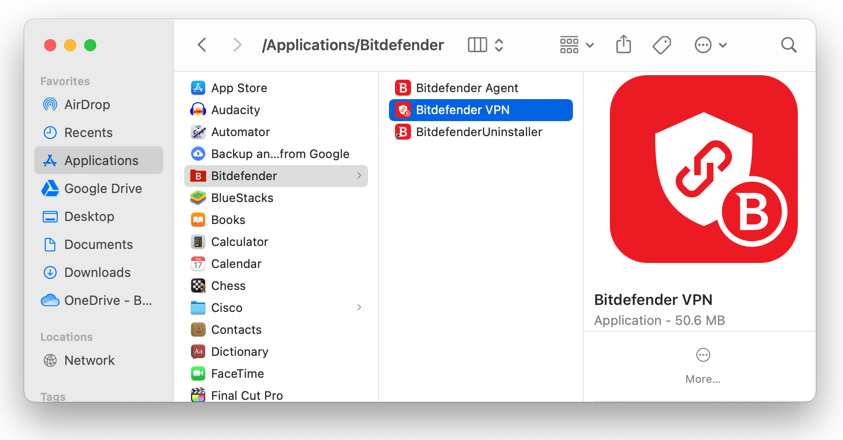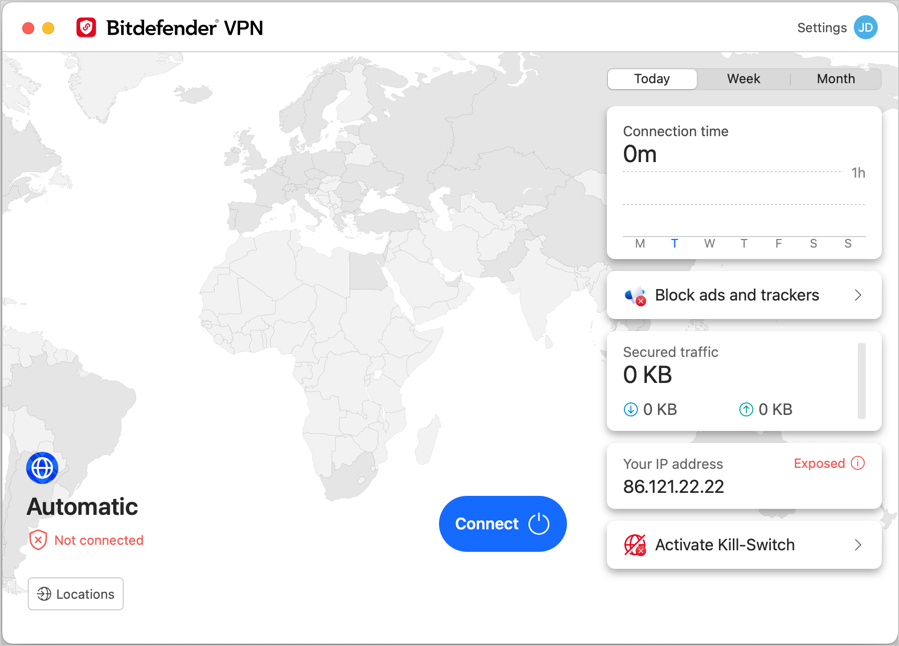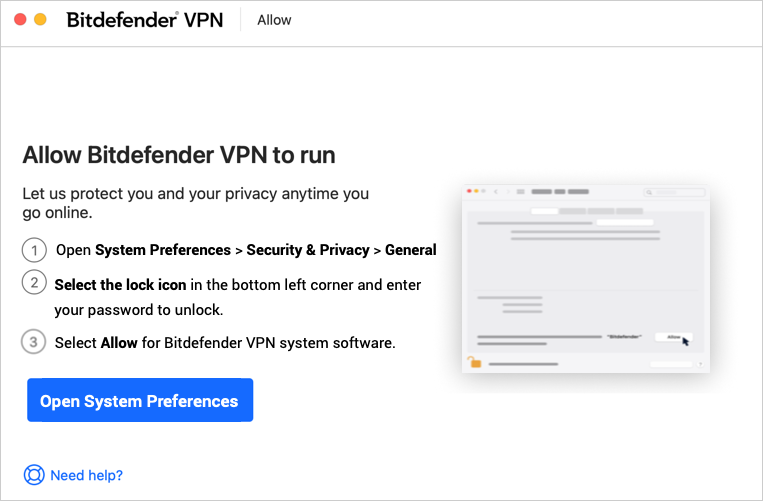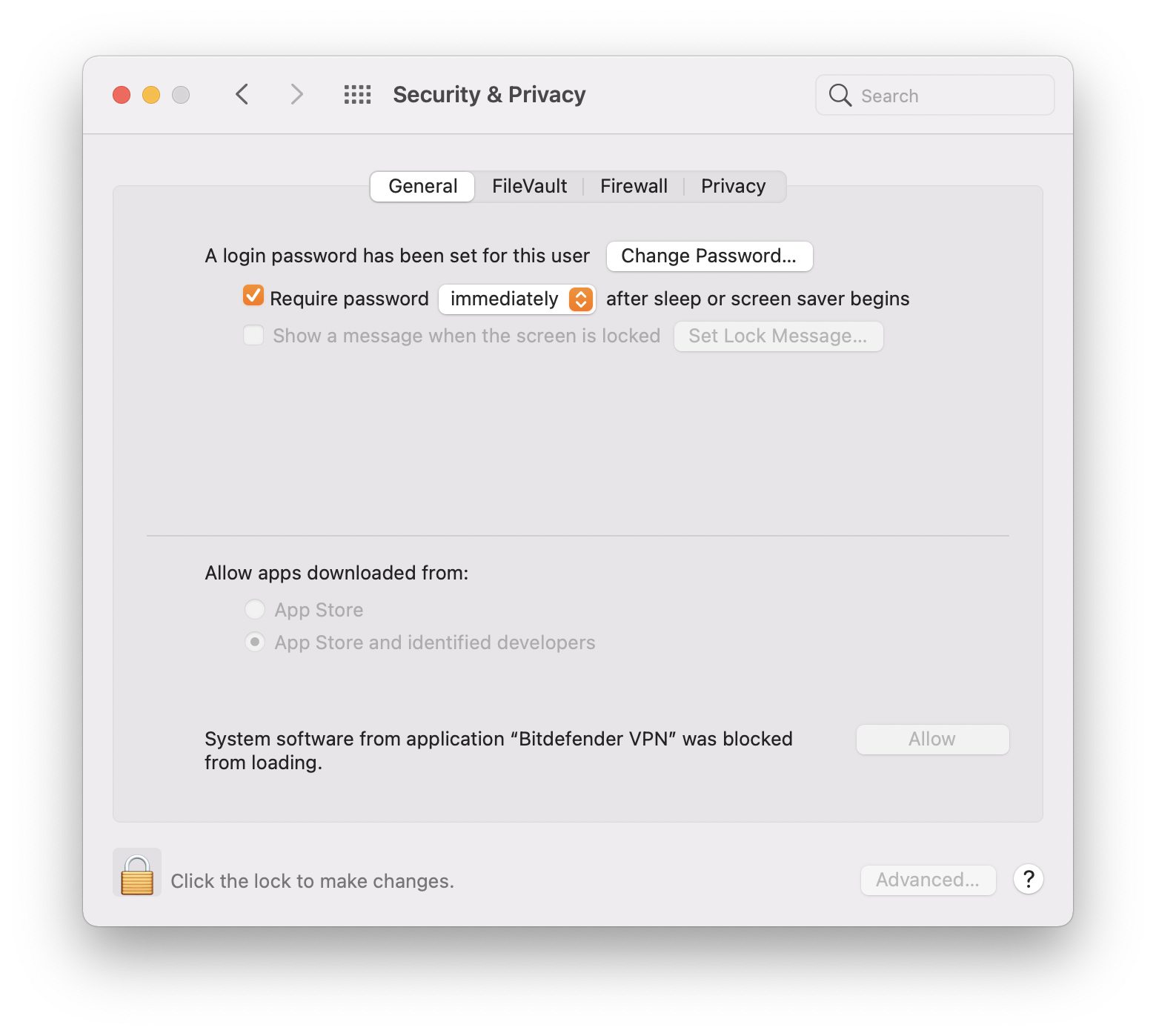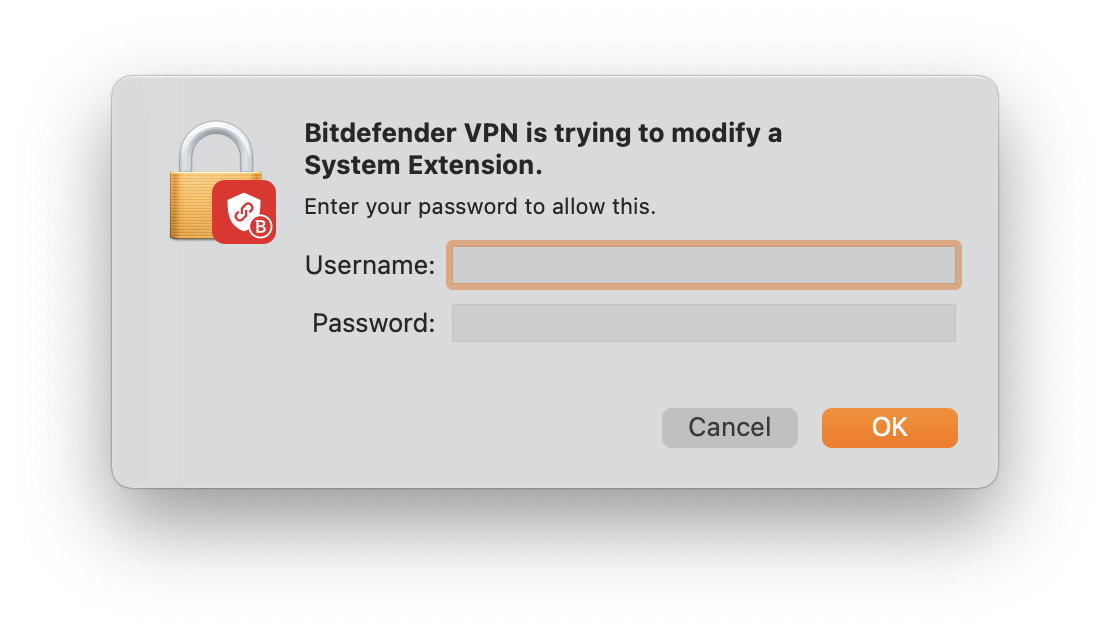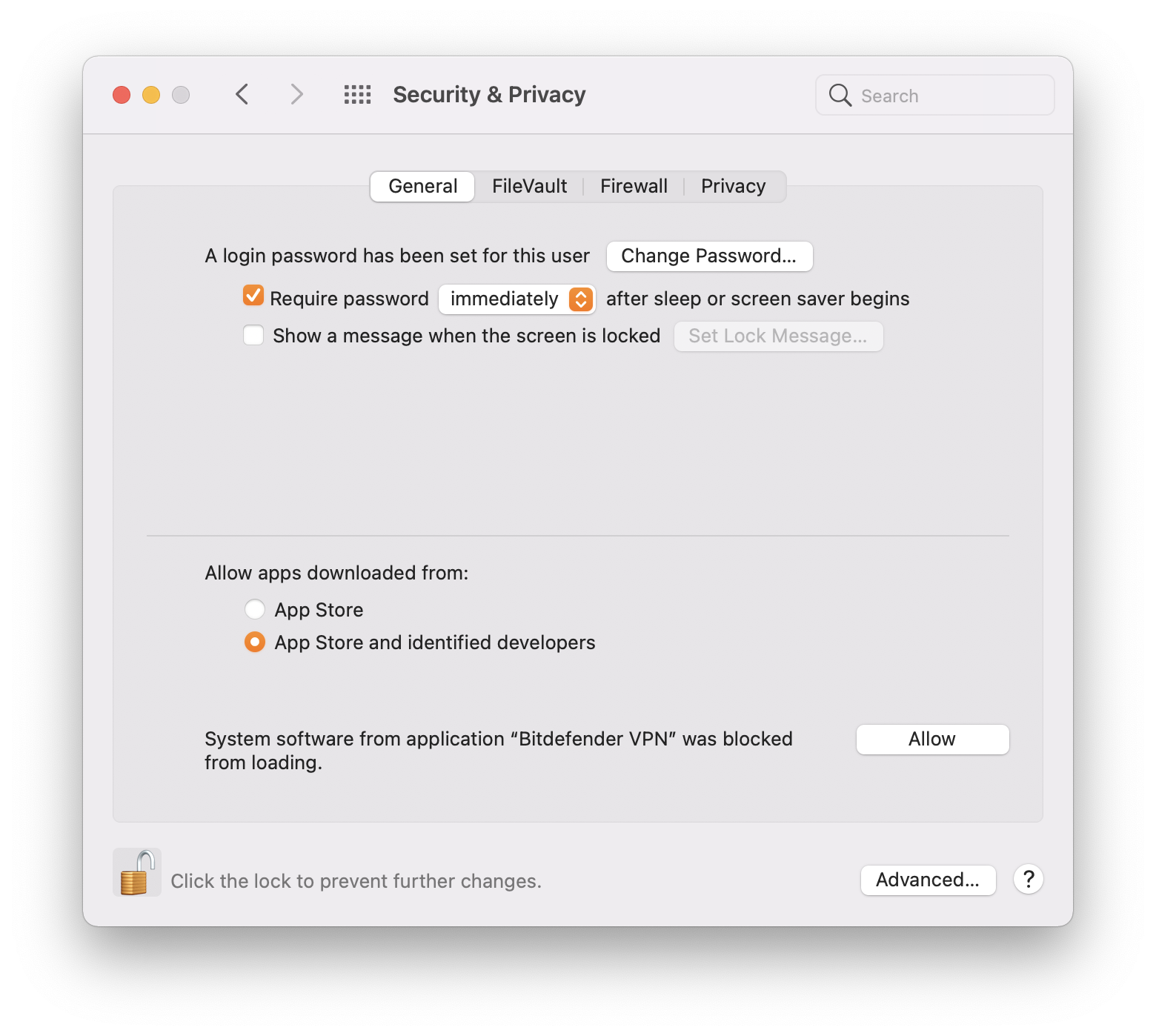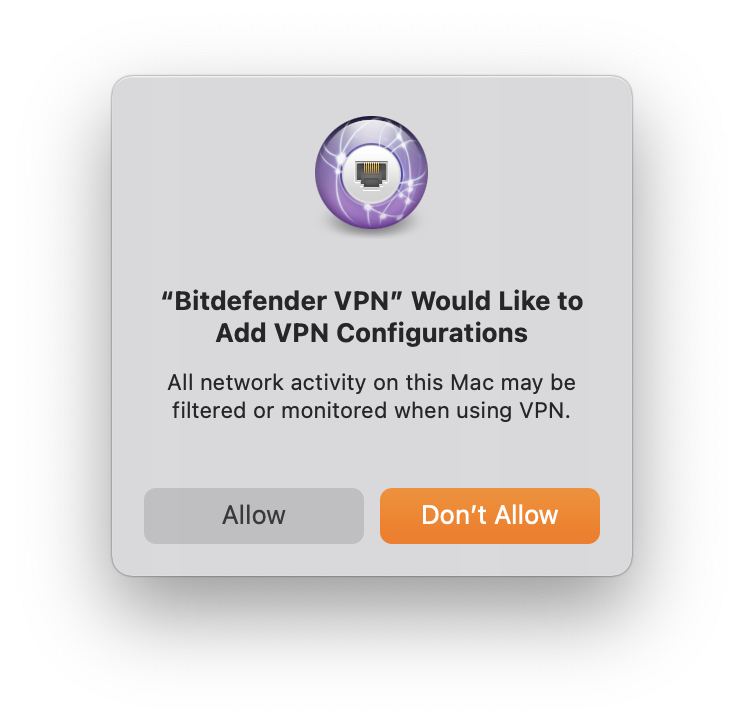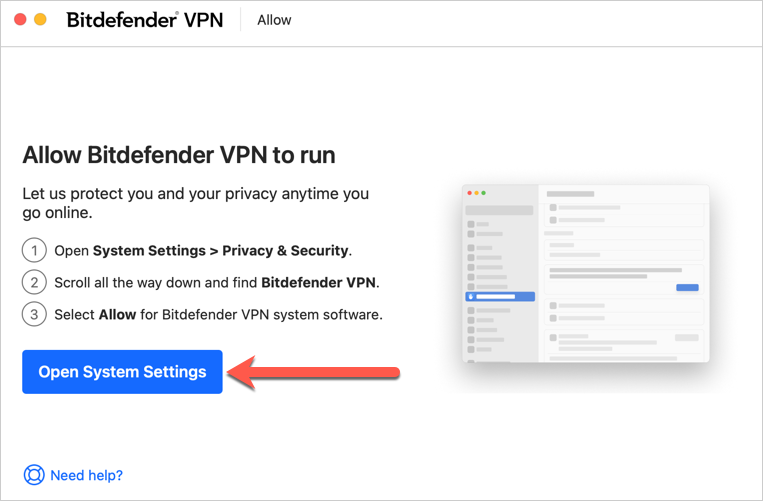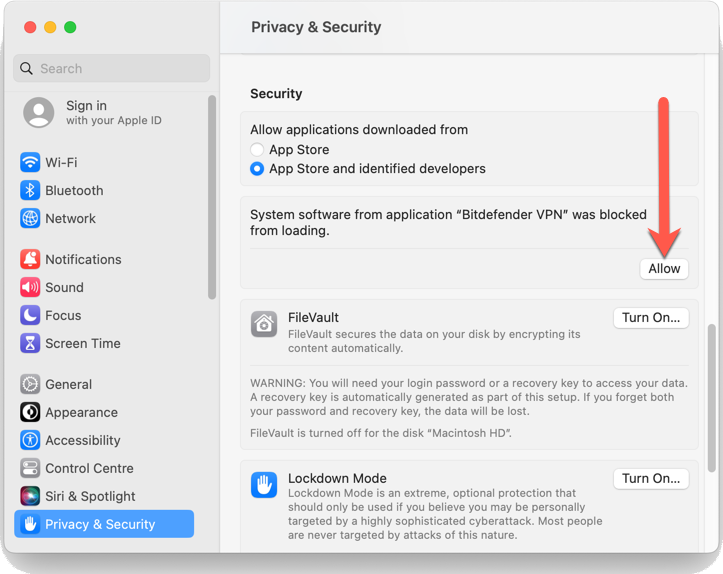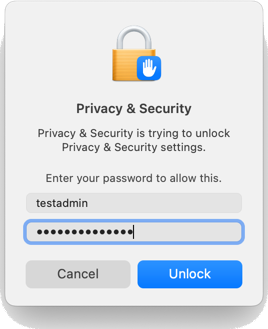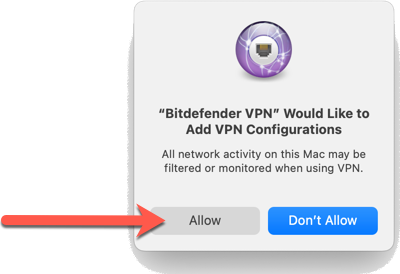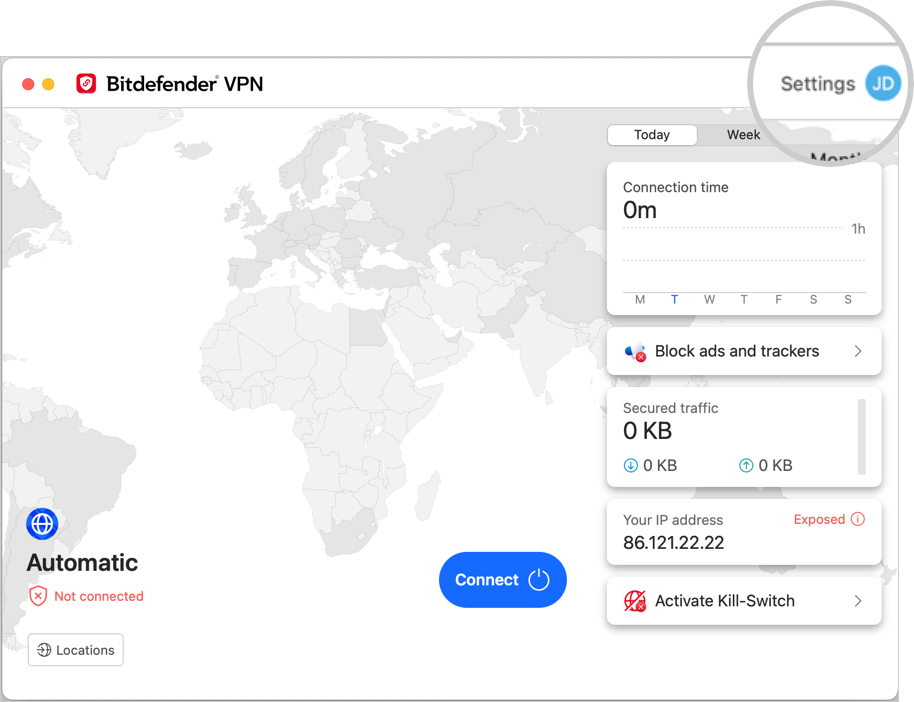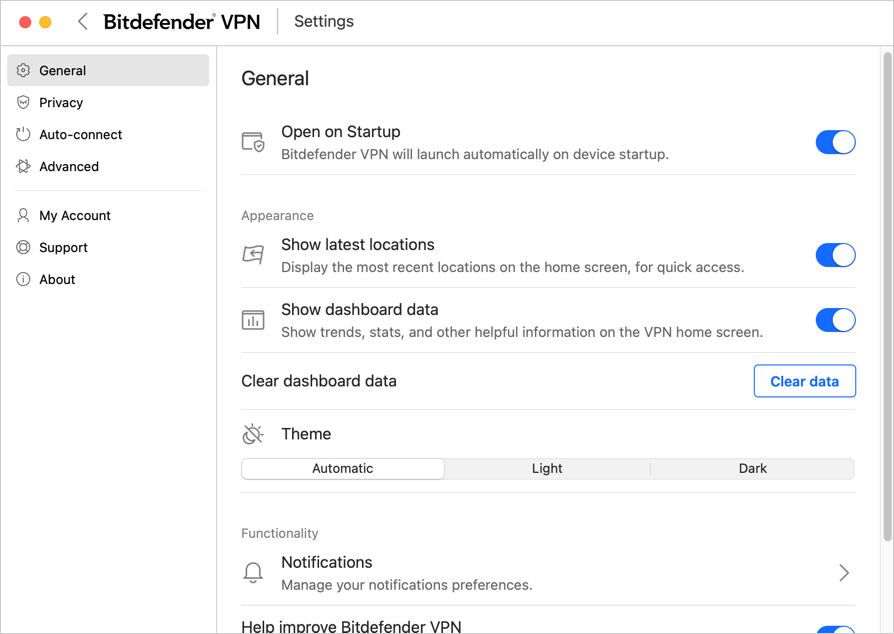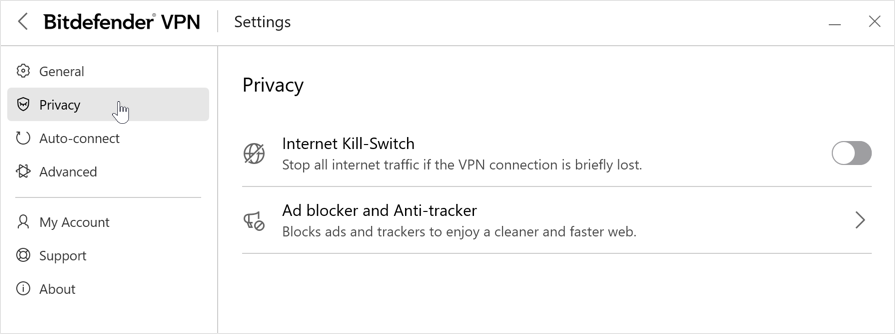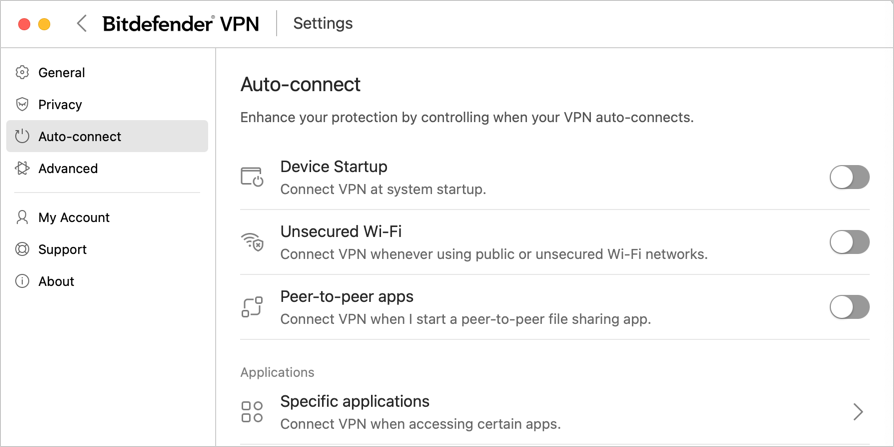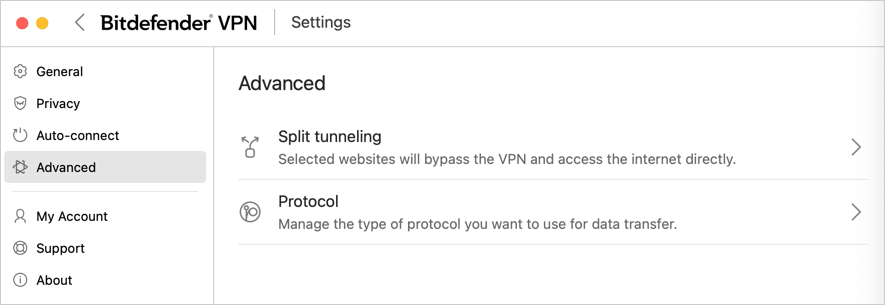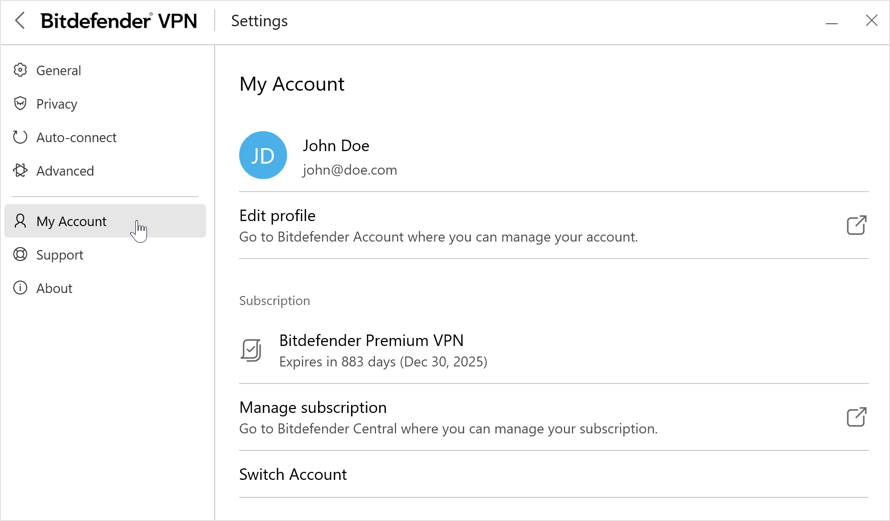Neste guia, apresentaremos a você o Bitdefender VPN para Mac. Você descobrirá como acessar a interface do aplicativo, permitir que o Bitdefender VPN se conecte em novas versões do macOS, selecionar um servidor VPN, personalizar suas preferências e atualizar sua assinatura para o Premium VPN.
Quando você usa o Bitdefender VPN, seus dados são criptografados e trafegam por um túnel seguro, dificultando que outras pessoas vejam o que você está fazendo on-line ou acessem suas informações privadas. Seu endereço IP real fica oculto, e os sites e serviços on-line verão apenas o endereço IP do servidor VPN. Isso acrescenta uma camada extra de segurança e privacidade às suas atividades on-line, especialmente ao usar redes Wi-Fi públicas, pois ajuda a proteger seus dados contra possíveis hackers e bisbilhoteiros. Além de aumentar a privacidade on-line, a VPN também pode ser usada para acessar conteúdo que pode ser restrito em determinados países ou regiões.
Selecione as seções a seguir para saber mais:
Abrir o Bitdefender VPN para Mac
Ligação VPN
Permitir o Bitdefender VPN no macOS Catalina, Big Sur, Monterey
Permitir o Bitdefender VPN no macOS Ventura
Configurações
Assinaturas