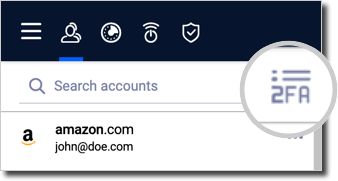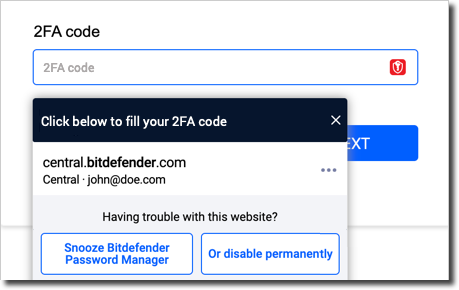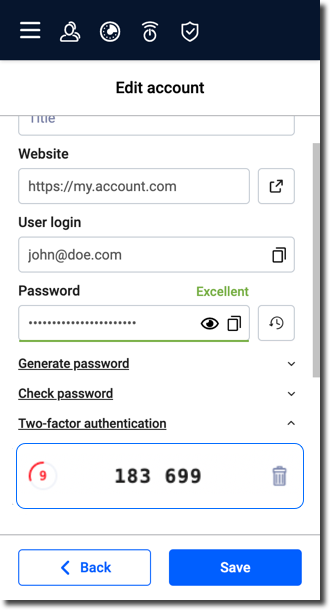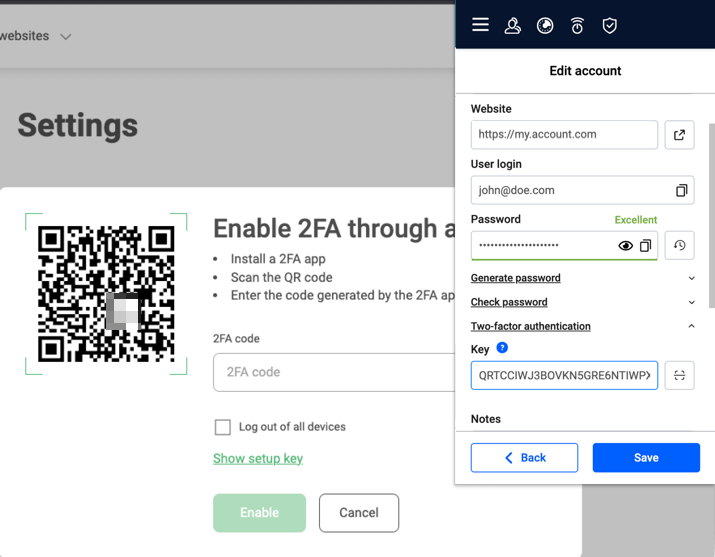O Bitdefender Password Manager inclui um recurso de autenticação de dois fatores (2FA) que permite armazenar códigos 2FA e gerar automaticamente senhas únicas baseadas em tempo (TOTP) para suas contas on-line.
O recurso 2FA do Bitdefender Password Manager oferece várias funções projetadas para melhorar sua experiência de usuário:
- 2FA Vault: Um espaço dedicado onde você pode visualizar todas as suas contas salvas com a 2FA ativada.
- Ícone 2FA: Você pode alternar entre a visualização da lista de contas e o cofre 2FA usando o ícone localizado ao lado da barra de pesquisa na visualização da lista de contas.
- Menu suspenso: Ao adicionar ou editar uma conta, você verá um menu suspenso chamado "Two-factor authentication" (Autenticação de dois fatores). É aqui que você pode configurar e gerenciar a 2FA para suas contas.
- Pop-up de preenchimento automático: Uma janela pop-up é exibida para ajudá-lo a inserir o código 2FA em sites.
Uso da 2FA no Bitdefender Password Manager
Veja como você pode configurar e usar a 2FA no Bitdefender Password Manager:
Configuraçãoda 2FA
Não há salvamento automático das chaves de configuração da 2FA. A configuração da 2FA deve ser feita manualmente para cada conta:
- Abra o Bitdefender Password Manager → Contas → Adicionar conta/Editar.
- Expanda o menu suspenso "Autenticação de dois fatores".
- Digite um código 2FA válido para sua conta no campo "Chave".
- Quando você salvar as alterações, o código 2FA aparecerá no cofre 2FA.
Visualização dos códigos TOTP
- Se tiver configurado a 2FA para uma conta, você poderá visualizar a senha única baseada em tempo (TOTP) na tela "Editar conta". O menu suspenso Autenticação de dois fatores é aberto automaticamente para essas contas.
Geração automática de TOTP
- O Bitdefender Password Manager gera automaticamente um novo TOTP a cada 30 segundos.
- Você pode monitorar a contagem regressiva na visualização "Editar conta" no menu suspenso 2FA e no cofre 2FA próximo à barra de pesquisa.
- Quando a contagem regressiva for reiniciada, um novo TOTP será gerado.
Inserção de códigos TOTP
- O Bitdefender Password Manager preenche automaticamente o TOTP para um site específico.
- Alternativamente, você pode copiar e colar o código TOTP a partir da visualização "Editar conta", cofre 2FA, menu de contexto ou popup de preenchimento automático.
Remoção de códigos TOTP
- Para remover um código TOTP associado a uma conta, expanda o menu Autenticação de dois fatores e, em seguida, clique no ícone da lixeira ao lado do código de verificação 2FA exibido.
Quando você exclui uma conta com a 2FA ativada, a chave 2FA salva para essa conta é permanentemente excluída e não pode ser recuperada.
Suporte a navegadores e dispositivos móveis
O recurso 2FA do Bitdefender Password Manager varia um pouco dependendo da plataforma que você está usando:
Chrome, Edge
- No Chrome e no Edge, você encontrará um botão de leitura de código QR no menu suspenso "Two-factor authentication" (Autenticação de dois fatores), ao lado da entrada para a chave de configuração 2FA.
- Quando você clica nesse botão, ele verifica se há códigos QR na página da Web aberta no momento. Se ele detectar um código QR que contenha a chave de configuração 2FA, o código será preenchido automaticamente no campo correspondente.
Firefox, Safari
- No Firefox e no Safari, o botão do scanner de código QR está ausente. O código 2FA deve ser inserido manualmente.
Android, iOS
- As plataformas móveis têm um botão de leitura de código QR, mas ele funciona de forma diferente.
- Pressionar o botão QR abre a câmera do dispositivo e, quando você aponta para um código QR que contém a chave de configuração 2FA, o scanner lê o código e insere a chave automaticamente no campo designado.