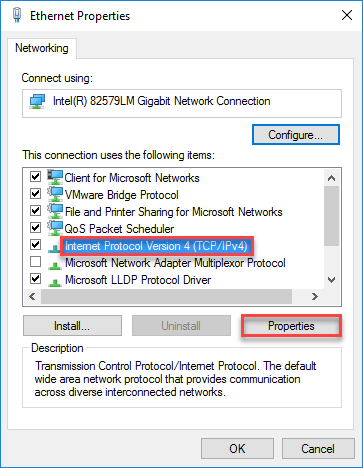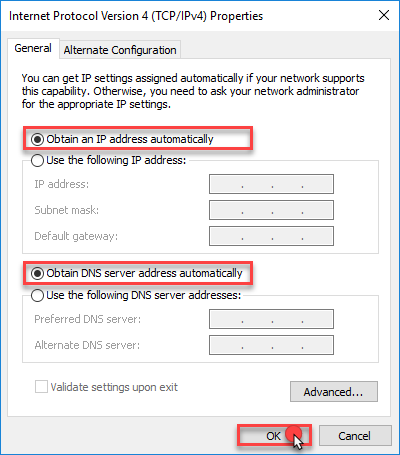Por configuração padrão, um usuário deve ter os endereços de servidor IP e DNS atribuídos automaticamente. No entanto, algumas formas de malware podem modificar essas configurações e o usuário verá endereços de servidor IP e DNS aleatórios.
Em tais casos, é necessário alterar as configurações de TCP/IP seguindo os passos abaixo:
1. Acesse as Conexões de Rede.
Para usuários do Windows 10:
• Clique no ícone do Windows no canto esquerdo inferior da tela.
• Digite Ver conexões de rede e selecione Ver conexões de rede.
Para usuários do Windows 8/8.1:
• Selecione o botão de iniciar.
• Digite Ver conexões de rede e selecione Ver conexões de rede.
Para usuários do Windows 7:
• Clique no botão Iniciar e selecione Painel de Controle.
• Na caixa de pesquisa situada no canto superior direito da janela, digite adaptador.
• Depois disso, selecione Ver conexões de rede, situado em Central de Rede e Compartilhamento.
2. Clique com o botão direito na conexão que deseja modificar e selecione Propriedades.
NOTA: Em alguns casos, é necessário fornecer uma senha de administrador ou confirmação. Basta digitar a senha ou dar confirmação.
3. Na aba Rede, sob Esta conexão utiliza os seguintes itens, clique em Protocolo IP Versão 4 (TCP/IPv4).
4. Clique em Propriedades.
NOTA: Não desmarque a caixa próxima a Protocolo IP Versão 4 (TCP/IPv4).
5. Remova quaisquer endereços IP, máscaras de sub-rede, gateways padrão e servidores DNS desconhecidos.
6. Clique em Obter um endereço IP automaticamente.
7. Clique em Obter o endereço dos servidores DNS automaticamente.
8. Clique em OK.