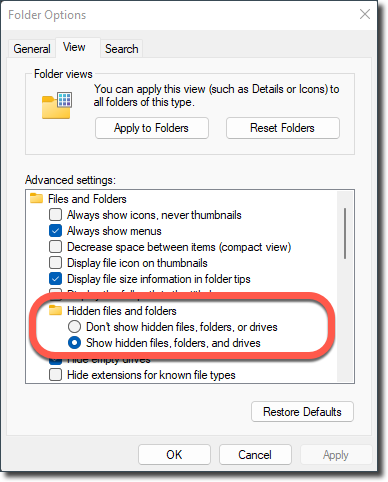Se você descobrir que em seu computador Windows a opção "Mostrar arquivos, pastas e unidades ocultas" não está funcionando - o botão está faltando ou se desmarca toda vez que você tentar verificá-lo na caixa de diálogo Opções de Pasta - então aqui estão alguns passos que você pode tentar ativá-lo.
Por que a opção "Mostrar arquivos e pastas ocultos" não está funcionando?
Ao atacar computadores, certos tipos de ameaças cibernéticas desabilitam a capacidade do sistema de exibir itens escondidos a fim de melhor se camuflar no Windows. É por isso que mesmo que você entre em suas opções de pasta, acesse a aba View e selecione o botão de rádio "Show hidden files, folders, and drives", as mudanças são reinicializadas ao fechar a caixa de diálogo.
Solução
Passo 1 - Executar um scan antivírus
Se a opção "Mostrar arquivos, pastas e unidades ocultas" não funcionar, a primeira e mais fácil solução é verificar se seu computador tem um vírus.
Para verificar se o seu PC Windows tem malware, clique no painel Análise do Sistema no meio da interface Bitdefender.
Passo 2 - Reinicie o computador
Algumas rotinas de desinfecção realizadas pela Bitdefender requerem um reinício para serem concluídas. Portanto, se as configurações dos arquivos ocultos ainda estiverem faltando após uma verificação Bitdefender, por favor reinicie seu PC para tornar seus arquivos ocultos visíveis novamente.
Clique no menu Iniciar ⊞ do Windows, clique no botão ligar, e então selecione Reiniciar.
Passo 3 - Mostrar arquivos, pastas e drives ocultos
Se, por algum motivo, o escaneamento e reinicialização não resolver o problema, siga as instruções abaixo para exibir arquivos e pastas ocultos no Windows:
No Windows 10, Windows 11
- Clique no menu ⊞ do Windows em sua barra de tarefas, na parte inferior da tela, e digite a pasta.
- Selecione Opções do Explorador de Arquivos nos resultados da pesquisa.
- Selecione a guia Visualizar.
- Em Arquivos e pastas ocultos, selecione Mostrar arquivos, pastas e unidades ocultas. Em seguida, clique em Aplicar.
No Windows 8, Windows 8.1
- Vá para o canto superior direito da tela, mova o ponteiro do mouse para baixo e depois selecione Pesquisar.
- Digite a pasta na caixa de busca e selecione Opções de pasta nos resultados da busca.
- Selecione a guia Visualizar.
- Em Configurações avançadas, selecione Mostrar arquivos, pastas e unidades ocultas, e então clique em Aplicar.
No Windows 7
- Clique no botão Iniciar
do Windows 7, depois selecione Painel de Controle.
- Clique em Aparência e Personalização.
- Selecione Opções de Pasta, depois selecione a guia Visualizar.
- Em Configurações avançadas, selecione Mostrar arquivos, pastas e unidades ocultas, depois clique em Aplicar.